In today’s data-driven world, the ability to analyze and visualize data effectively is crucial for any organization. Microsoft Power BI has emerged as a leading business intelligence (BI) tool that empowers users to transform raw data into insightful reports and dashboards. However, for Mac users, accessing the full range of Power BI’s features can be challenging. This article explores how to harness the power of Power BI on your Mac, offering practical tips, workarounds, and insights to maximize your experience.
Understanding Power BI: An Overview
Before diving into how to use Power BI on a Mac, it’s essential to understand what Power BI is and why it’s so widely used across industries.
What is Power BI?
Power BI is a suite of business analytics tools developed by Microsoft that enables users to visualize data, share insights across their organizations, and embed these insights into applications and websites. Power BI integrates with various data sources, making it a versatile and powerful tool for businesses of all sizes.
Why is Power BI Popular?
Power BI’s popularity stems from its robust features, user-friendly interface, and the ability to handle large datasets from diverse sources. Here’s why Power BI has become a go-to BI tool:
- Data Connectivity: Power BI supports a vast array of data sources, including Excel, SQL databases, cloud services, and more. This flexibility allows users to combine data from multiple sources into a single report or dashboard.
- Interactive Visualizations: Power BI offers a rich set of visualization options. Users can create stunning visuals using drag-and-drop functionality, making it accessible even to those with minimal technical expertise.
- Real-time Dashboards: With Power BI, users can create dashboards that update in real-time, providing up-to-the-minute insights that are critical for decision-making.
- Collaboration and Sharing: Power BI simplifies the process of sharing reports and dashboards with team members or stakeholders, enhancing collaboration and ensuring everyone is working from the same data.
Power BI’s Ecosystem
Power BI is more than just a tool; it’s part of a broader ecosystem that includes:
- Power BI Desktop: The Windows-based application that provides full access to Power BI’s features. It’s where users can design complex reports and perform advanced data modeling.
- Power BI Service: A cloud-based service where users can publish, share, and collaborate on reports. It’s accessible via web browsers on any device.
- Power BI Mobile: The mobile app allows users to access reports and dashboards on the go, making it easy to stay informed anywhere.
- Power BI Embedded: This service allows developers to embed Power BI reports and dashboards into custom applications.
Understanding the different components of Power BI is essential for maximizing its potential, especially when working on a Mac.
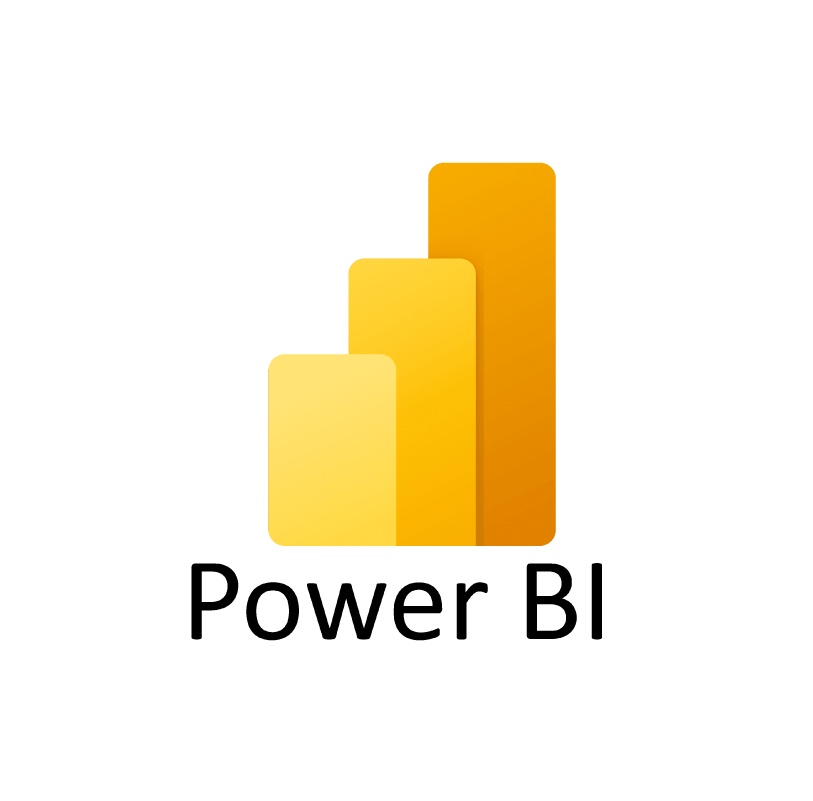
Using Power BI on Mac: The Challenges
Despite its powerful features, Power BI is primarily designed for Windows environments. This poses several challenges for Mac users who wish to leverage its capabilities. Let’s explore these challenges in detail.
1. No Native Mac Application
One of the most significant challenges is the absence of a native Power BI Desktop application for macOS. Unlike Microsoft Office products such as Word or Excel, which have fully functional Mac versions, Power BI Desktop is exclusive to Windows. This means Mac users don’t have direct access to the full suite of tools available in Power BI Desktop.
2. Limited Functionality in Web Version
While Power BI offers a web-based version that Mac users can access through their browsers, it lacks some of the advanced features found in the desktop application. The web version is sufficient for viewing and interacting with reports, but it falls short when it comes to data modeling, creating complex visualizations, and using advanced data transformation tools like Power Query.
3. Performance and Usability Issues
Running Power BI through workarounds such as virtual machines or remote desktop solutions can lead to performance issues. These methods can be resource-intensive, potentially slowing down your Mac and leading to a less-than-optimal user experience. Additionally, the user interface may not be as smooth or responsive as it is on a native Windows machine.
4. Learning Curve for Workarounds
Using Power BI on a Mac often requires additional software and technical know-how, which can be daunting for users who are not familiar with virtualization or remote desktop technologies. This learning curve can be a barrier to entry for those who need to quickly access and utilize Power BI’s features.
Despite these challenges, there are several effective workarounds that allow Mac users to access and
utilize Power BI’s capabilities. Below, we explore these methods in detail and provide guidance on how to make the most of Power BI on a Mac.
Workarounds for Using Power BI on Mac
Although the lack of a native Mac application for Power BI Desktop is a significant limitation, several workarounds enable Mac users to access Power BI’s full range of features. These methods vary in complexity and resource requirements, so you can choose the one that best suits your needs.
1. Using Power BI Web
The simplest and most straightforward method to use Power BI on a Mac is through the web version. While it doesn’t offer all the features of Power BI Desktop, it’s still a powerful tool for creating, viewing, and sharing reports.
Steps to Use Power BI Web on Mac:
- Visit the Power BI Website: Open your preferred web browser (Safari, Chrome, Firefox, etc.) and navigate to powerbi.microsoft.com.
- Sign In or Create an Account: If you already have a Microsoft account, you can sign in directly. Otherwise, you’ll need to create a new account to access Power BI.
- Create or Access Reports: You can start creating new reports or access existing ones directly in your browser. The web version supports a wide range of data sources and offers many of the core features of Power BI Desktop.
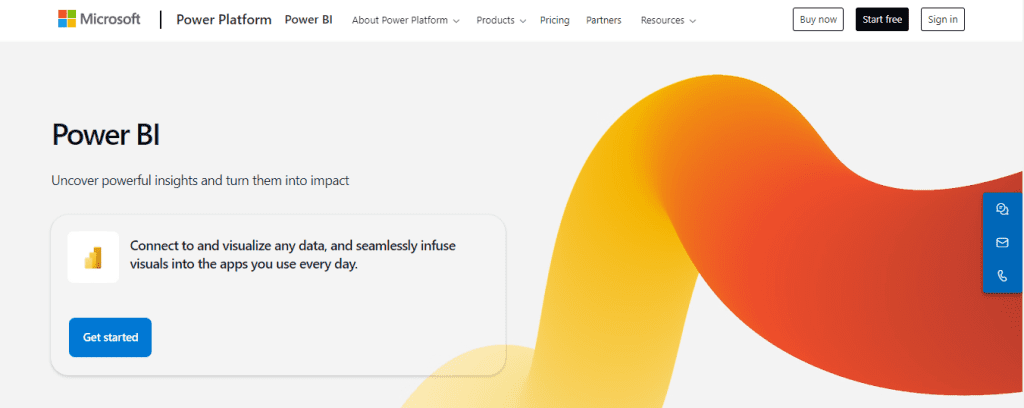
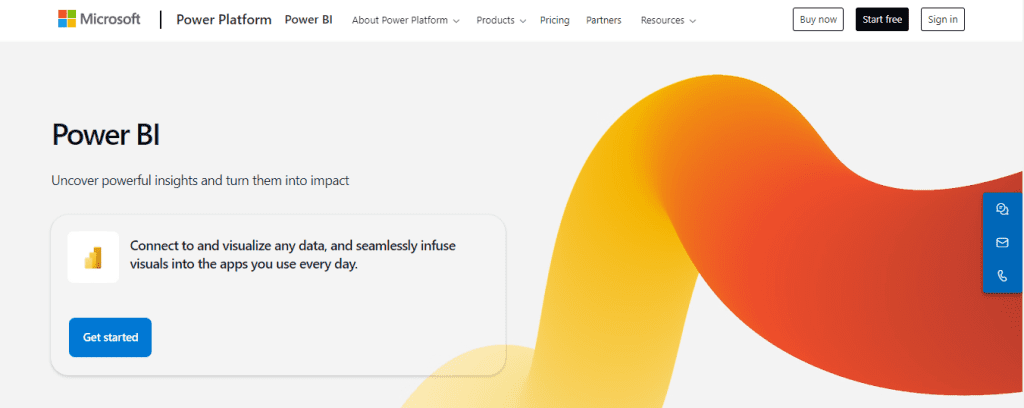
Advantages of Power BI Web:
- Ease of Access: No additional software is required. You can access Power BI from any Mac with an internet connection.
- Cross-Platform Compatibility: As it’s browser-based, you can use it on any operating system, including macOS.
- Collaboration: Easily share reports and dashboards with others, even if they are using different devices.
Limitations of Power BI Web:
- Limited Data Transformation Capabilities: While the web version allows for basic data transformation, it lacks the advanced features of Power BI Desktop, such as complex data modeling and custom measures.
- Fewer Custom Visuals: You may find fewer options for creating custom visuals, which could limit the depth of your reports.
- Internet Dependency: Since it’s web-based, you’ll need a stable internet connection to work effectively.
2. Using Virtual Machines
For those who require the full functionality of Power BI Desktop, running a virtual machine (VM) on your Mac is a viable solution. A VM allows you to run Windows on your Mac, effectively turning it into a dual operating system machine.
Steps to Set Up a Virtual Machine:
- Choose a Virtualization Software: Popular virtualization tools include Parallels Desktop, VMware Fusion, and VirtualBox. Each has its pros and cons, so choose the one that best fits your needs and budget.
- Install Windows on the VM: After setting up your VM, you’ll need to install a version of Windows. This will require a valid Windows license.
- Download Power BI Desktop: Once Windows is running on your VM, go to the Microsoft website to download and install Power BI Desktop.
- Run Power BI Desktop: You can now use Power BI Desktop on your Mac just as you would on a Windows machine.
Benefits of Using a Virtual Machine:
- Full Access to Power BI Features: A VM gives you access to all the features of Power BI Desktop, including advanced data modeling, custom visual creation, and Power Query.
- Run Other Windows Applications: Besides Power BI, you can also run other Windows-only applications on your Mac, which might be necessary for your workflow.
Drawbacks of Using a Virtual Machine:
- Resource-Intensive: Running a VM can consume significant resources, including CPU, memory, and disk space. This might slow down your Mac, especially if it’s not a high-performance model.
- Cost: Besides purchasing a Windows license, some VM software like Parallels Desktop requires a paid subscription.
- Complex Setup: Setting up and managing a VM can be complex, particularly for users unfamiliar with virtualization technology.
3. Remote Desktop Solutions
Another method for accessing Power BI Desktop on a Mac is through remote desktop solutions. This approach involves connecting remotely to a Windows PC or server where Power BI Desktop is installed.
Steps to Use Remote Desktop Solutions:
- Set Up a Windows PC or Server: You’ll need access to a Windows machine, either a physical desktop or a cloud-based server like those offered by Microsoft Azure or Amazon Web Services (AWS).
- Install Remote Desktop Software: Use a remote desktop client like Microsoft Remote Desktop, available for free on the Mac App Store, to connect to the Windows machine.
- Access Power BI Desktop: Once connected, you can use Power BI Desktop as if you were directly on the Windows machine.
Advantages of Remote Desktop Solutions:
- No Need to Install Windows Locally: You don’t have to run a VM on your Mac, saving system resources.
- Access from Anywhere: As long as you have a stable internet connection, you can access your Windows environment from anywhere.
Disadvantages of Remote Desktop Solutions:
- Internet Dependence: A stable and fast internet connection is essential. Poor connectivity can lead to latency issues, affecting your ability to work efficiently.
- Security Concerns: Depending on the setup, remote desktop solutions can expose your system to security risks if not properly configured and secured.


4. Boot Camp: Dual-Booting Windows on Mac
Another option is to use Apple’s Boot Camp utility to install Windows alongside macOS on your Mac. This allows you to choose which operating system to boot into when you start your computer.
Steps to Set Up Boot Camp:
- Back Up Your Mac: Before proceeding, ensure you have a full backup of your Mac, as partitioning your hard drive carries some risk.
- Open Boot Camp Assistant: This utility is included with macOS. It will guide you through the process of partitioning your hard drive and installing Windows.
- Install Windows: Follow the instructions to install Windows on your Mac. You’ll need a valid Windows installation file (ISO) and a license key.
- Switch Between macOS and Windows: After installation, you can choose which OS to boot into by holding down the Option (Alt) key when your Mac starts up.
Benefits of Using Boot Camp:
- Native Performance: Since you’re running Windows natively on your Mac hardware, you’ll experience better performance compared to using a VM.
- Access to All Windows Features: You can use all Windows features and applications, including Power BI Desktop, without the limitations of a virtual environment.
Drawbacks of Using Boot Camp:
- Dual-Booting Hassles: You have to reboot your Mac every time you want to switch between macOS and Windows, which can be inconvenient.
- Disk Space Requirements: Windows and macOS will occupy separate partitions on your hard drive, reducing the available space for each OS.
Integrating Power BI with Mac-Friendly Tools
To enhance your experience with Power BI on a Mac, it’s beneficial to integrate it with other tools and services that are more Mac-friendly. These integrations can streamline your workflow and help bridge the gap between macOS and Power BI.
Excel is a powerful tool that many Mac users are already familiar with. It can serve as a valuable companion to Power BI, especially for data preparation and preliminary analysis.
Using Excel for Data Preparation:
- Data Cleaning: Excel offers a wide range of data manipulation features that can be used to clean and organize data before importing it into Power BI.
- Data Analysis: You can perform preliminary data analysis in Excel using pivot tables, charts, and formulas before loading the data into Power BI for more advanced visualizations.


Power Query Integration:
- Advanced Data Transformation: If you have access to Power Query in Excel, you can use it to perform advanced data transformations before exporting your data to Power BI.
- Seamless Export: Once your data is ready, you can easily export it from Excel to Power BI, ensuring a smooth workflow.
For those who prefer a cloud-based solution, Google Sheets is an excellent alternative for data preparation and collaboration.
Using Google Sheets with Power BI:
- Real-Time Collaboration: Google Sheets allows multiple users to collaborate on the same spreadsheet in real time, making it easy to prepare data collaboratively.
- Data Import: Power BI can connect directly to Google Sheets, allowing you to import data from your Google account seamlessly.
Benefits of Google Sheets:
- Accessibility: Since Google Sheets is cloud-based, you can access your data from any device with an internet connection.
- Integration with Other Google Services: Google Sheets can integrate with other Google services like Google Analytics, providing a powerful ecosystem for managing and analyzing your data.
3. Automating Workflows with Zapier
Zapier is an automation tool that can connect Power BI with various other applications, streamlining your workflows.
Using Zapier to Automate Power BI Workflows:
- Automated Data Updates: Zapier can automate the process of updating your Power BI reports with data from other applications, such as CRM systems or marketing platforms.
- Custom Notifications: You can set up automated notifications that trigger based on specific data changes in Power BI, ensuring you stay informed about critical updates.
Benefits of Automation:
- Time Savings: Automating repetitive tasks can save significant time, allowing you to focus on more strategic activities.
- Consistency: Automation ensures that your data is consistently updated and accurate, reducing the risk of errors.
Advanced Techniques for Power BI on Mac
For users who are more technically inclined, there are advanced techniques that can further enhance your experience with Power BI on a Mac.


1. Using Power BI REST API
Power BI offers a REST API that allows developers to interact programmatically with the Power BI service. This can be particularly useful for automating tasks, integrating Power BI with other systems, or developing custom applications.
Use Cases for Power BI REST API:
- Automating Report Generation: You can use the API to automatically generate and publish reports based on specific triggers or schedules.
- Custom Integrations: The API enables you to integrate Power BI with other tools and services, creating a seamless flow of data across your organization.
- Embedding Power BI in Custom Applications: Developers can use the API to embed Power BI reports and dashboards directly into their custom web or mobile applications, providing users with insights within the context of their daily workflows.
2. Leveraging Python and R in Power BI
Power BI supports the integration of Python and R scripts, allowing you to perform advanced data analysis and visualizations directly within Power BI.
Using Python with Power BI:
- Data Manipulation: Python can be used to perform complex data manipulations that are not possible with standard Power BI tools.
- Advanced Visualizations: You can create custom visualizations using Python libraries like Matplotlib or Seaborn and embed them into your Power BI reports.
Using R with Power BI:
- Statistical Analysis: R is well-known for its statistical analysis capabilities. You can use R scripts to perform detailed statistical analyses on your data within Power BI.
- Custom Visuals: Similar to Python, R allows you to create custom visuals that can be integrated into Power BI reports, providing a unique way to present your data.
3. Data Modeling Best Practices
Power BI’s data modeling capabilities are one of its most powerful features. For Mac users accessing Power BI through any of the above methods, understanding and applying best practices in data modeling is essential.
Best Practices in Data Modeling:
- Normalization: Ensure your data is normalized, meaning it is organized to reduce redundancy and improve efficiency in querying.
- Use of Relationships: Properly define relationships between tables in your data model to enable accurate and efficient reporting.
- DAX Optimization: Learn and apply best practices in Data Analysis Expressions (DAX) to create efficient and powerful calculations in Power BI.
4. Managing Large Datasets
Power BI is capable of handling large datasets, but managing these effectively is crucial for performance, especially when working on a Mac where resources may be more limited.
Strategies for Managing Large Datasets:
- Data Reduction: Reduce the size of your datasets by removing unnecessary columns and rows before importing them into Power BI.
- Aggregations: Use aggregations to summarize large datasets, which can significantly improve performance.
- Incremental Refresh: Set up incremental data refreshes to load only new or changed data, rather than refreshing the entire dataset each time.
Best Practices for Creating Reports in Power BI
Once you have access to Power BI, whether through the web version, a virtual machine, or remote desktop, it’s crucial to follow best practices when creating reports. Doing so ensures that your reports are effective, engaging, and provide actionable insights.
1. Define Your Objectives
Before you start building a report, clearly define what you want to achieve. This step is critical for ensuring that your report is focused and delivers the insights your audience needs.
Key Questions to Consider:
- What questions am I trying to answer?: Understanding the specific business questions your report needs to address will guide the selection of data and visuals.
- Who is the intended audience for this report?: Tailor your report to the needs and technical expertise of your audience. A report for executives might prioritize high-level summaries, while a report for analysts could delve into detailed data.
2. Choose the Right Visualizations
Selecting the appropriate visualizations is key to conveying your data effectively. Power BI offers a wide range of visualization options, each suited to different types of data and analysis.
Visualization Tips:
- Use Bar Charts for Comparisons: Bar charts are ideal for comparing quantities across different categories. They are easy to interpret and provide a clear visual representation of differences.
- Line Charts for Trends: Line charts are excellent for showing trends over time. They allow viewers to quickly see changes and patterns in data across a period.
- Pie Charts Sparingly: While pie charts can effectively display proportions, they should be used sparingly. They can be difficult to interpret when there are many slices, so consider alternative visuals like bar or donut charts if needed.
3. Keep It Simple
One of the most common mistakes in report creation is trying to include too much information. Focus on simplicity to ensure your report is both effective and easy to understand.
Tips for Simplicity:
- Limit the Number of Visuals: Avoid overcrowding your report with too many visuals. Stick to the most essential ones that directly contribute to your objectives.
- Use Whitespace Effectively: Whitespace can help to separate different sections of your report and make it easier to read. Don’t be afraid to leave empty space—it can enhance readability and focus.
- Consistent Formatting: Use consistent colors, fonts, and styles throughout your report to create a cohesive and professional look.
4. Use Filters and Slicers
Filters and slicers are powerful tools that allow users to interact with your data. By incorporating them into your reports, you enable viewers to drill down into specific areas of interest.
Best Practices for Filters and Slicers:
- Provide User Control: Allow users to filter data by categories such as time period, region, or product line. This gives them control over the data they see and helps them find the information most relevant to their needs.
- Avoid Overuse: While filters and slicers are useful, too many can clutter your report and make it difficult to navigate. Use them judiciously to enhance, rather than overwhelm, the user experience.
5. Test Your Reports
Before sharing your reports, ensure they work as intended. Testing is a critical step in the report creation process and helps to catch any errors or issues that might impact the user experience.
Testing Tips:
- Functionality: Check all filters, slicers, and interactive elements to ensure they work correctly.
- Data Accuracy: Verify that all data is accurate and up-to-date. Compare your Power BI results with the source data to ensure consistency.
- Feedback: If possible, gather feedback from colleagues or stakeholders who will be using the report. Their input can provide valuable insights into how the report might be improved.


Collaborating and Sharing Reports
Once your reports are complete, collaboration and sharing become essential. Power BI offers several options for sharing your insights with team members, stakeholders, and other audiences.
1. Power BI Service
The Power BI Service is a cloud-based platform that allows you to publish, share, and collaborate on reports and dashboards.
Sharing via Power BI Service:
- Publish Reports: Once your report is ready, you can publish it to the Power BI Service, making it accessible to your organization.
- Collaborate: Team members can view and collaborate on reports in real-time, adding comments and insights directly within the platform.
- Manage Permissions: Control who can view or edit your reports by setting permissions for individual users or groups.
2. Embedding Reports
Power BI allows you to embed reports into web applications, websites, or even other Microsoft tools like SharePoint or Teams.
Embedding Options:
- Embed in Web Applications: Developers can use Power BI Embedded to integrate reports directly into custom web applications, providing users with insights within the context of their workflows.
- SharePoint Integration: Power BI reports can be embedded into SharePoint pages, making them accessible to teams who work within the SharePoint environment.
- Microsoft Teams: You can embed Power BI reports into Teams channels, allowing for seamless collaboration and discussion around the data.
3. Exporting to PDF
If you need to share reports with users who do not have access to Power BI, consider exporting them to PDF format. This ensures everyone can view the report without needing a Power BI account.
Steps to Export to PDF:
- Export Option: In Power BI Desktop or Power BI Service, use the export feature to save your report as a PDF.
- Formatting Considerations: Ensure that the report layout is optimized for PDF. Check that all visuals are clear and that the text is readable when exported.
- Distribution: Once exported, you can distribute the PDF via email or other file-sharing methods, ensuring that all stakeholders have access to the information.
Conclusion
Using Power BI on a Mac presents certain challenges, but with the right tools and strategies, you can effectively harness its capabilities to transform your data into actionable insights. Whether you choose to use the web version, a virtual machine, remote desktop solutions, or other methods, the power of business intelligence is at your fingertips.
As you explore Power BI on your Mac, remember to keep best practices in mind when creating your reports and dashboards. By doing so, you can ensure that your data storytelling is both engaging and informative, helping to drive better decision-making within your organization.
What’s Next?
As we navigate the evolving landscape of business intelligence, how do you see the role of tools like Power BI in shaping data-driven decision-making in your organization? Share your thoughts and experiences in the comments below!
