In today’s fast-evolving business landscape, where data is rapidly becoming one of the most valuable resources, understanding how to effectively analyze and present data can set businesses apart from the competition. Microsoft Power BI has become the go-to platform for data visualization, offering robust tools to convert raw data into interactive and visually appealing reports. Yet, despite its powerful features, many users face challenges in maximizing its potential, particularly when it comes to performance optimization, complex DAX calculations, and handling large datasets.
Enter Power BI Helper—an essential companion tool that enhances Power BI’s functionality, streamlining workflows, improving report performance, and simplifying the overall user experience. Whether you’re a beginner navigating your first Power BI report or a seasoned professional working with complex datasets, Power BI Helper is designed to make your data journey smoother, more efficient, and more productive.
Unleashing the Power of Power BI Helper
Power BI Helper is more than just an add-on. It’s a comprehensive solution that bridges the gap between Power BI’s native capabilities and the real-world challenges users often encounter. Its suite of tools and features addresses a wide array of needs, from simplifying DAX formulas and improving report performance to offering collaborative features for team-based projects. In essence, Power BI Helper transforms your data analytics experience, enabling you to extract the maximum value from your data without the technical friction that often accompanies advanced data visualization efforts.
At its core, Power BI Helper is built to enhance both productivity and the quality of insights drawn from data. By automating routine tasks, providing advanced analytical tools, and offering real-time optimization suggestions, Power BI Helper allows users to focus more on deriving actionable insights and less on wrestling with technical difficulties.
The Origin Story of Power BI Helper
To appreciate the power of this tool, it’s essential to understand its origins. Power BI Helper was created by a team of data professionals who experienced firsthand the challenges of working with large datasets, complex DAX formulas, and cumbersome reports. While Power BI is an extremely powerful tool, its complexity sometimes creates bottlenecks in workflows, especially for users who lack advanced technical skills. Power BI Helper was designed to solve these problems by automating repetitive tasks, optimizing report performance, and simplifying advanced features for users of all skill levels.
In its early stages, Power BI Helper was a collection of scripts designed to speed up specific processes within Power BI. However, as more users began to adopt the tool, its functionality grew into a robust application with an intuitive interface, packed with features that streamline the entire data analytics process. Today, Power BI Helper is used by thousands of professionals across industries, from finance to healthcare, helping them unlock the full potential of their data.
Key Features and Benefits of Power BI Helper
What truly sets Power BI Helper apart from other tools is the breadth and depth of its features, designed to tackle the common pain points that users face when working with Power BI. Below, we explore some of the most powerful features of Power BI Helper and how they enhance the data analysis experience.
1. Advanced DAX Formula Generator
DAX (Data Analysis Expressions) is a powerful language used in Power BI for creating custom calculations. However, it is also notoriously complex, with a steep learning curve that can intimidate even experienced users. Power BI Helper’s Advanced DAX Formula Generator solves this problem by simplifying the process of creating DAX formulas. The generator includes:
- An easy-to-use interface where users can build complex DAX formulas without writing any code.
- Auto-suggestions for functions and parameters, helping users construct formulas more efficiently.
- A built-in error-checking mechanism that highlights potential issues in real time, reducing debugging efforts.
- Pre-built DAX templates for common use cases, such as time-based calculations, financial ratios, and sales metrics.
For businesses that rely heavily on custom measures and calculations, the DAX Formula Generator is a game-changer, allowing users to build complex reports and dashboards without the need for extensive DAX expertise.
2. Performance Optimization Wizard
One of the most common complaints from Power BI users is the slow performance of reports, especially when dealing with large datasets. Slow reports can hinder decision-making processes, frustrate end users, and ultimately reduce the overall effectiveness of the tool. The Performance Optimization Wizard in Power BI Helper addresses these issues by:
- Scanning your Power BI reports for performance bottlenecks, such as inefficient queries, unnecessary relationships, or oversized datasets.
- Suggesting optimizations that improve performance, including recommendations for using measures instead of calculated columns, optimizing visuals, and removing unused fields.
- Automating performance tuning by implementing the recommended changes with a single click, reducing the time spent on manual optimizations.
- Providing a detailed performance report that highlights the areas of improvement and quantifies the performance gains achieved.
By using this feature, businesses can ensure that their Power BI reports run efficiently, even when dealing with massive datasets or complex data models.
3. Custom Visual Library
Power BI comes with a variety of standard visuals, such as bar charts, pie charts, and line graphs. However, these visuals may not always be sufficient for conveying complex insights. Power BI Helper’s Custom Visual Library offers an extensive collection of additional visuals, giving users more options for presenting their data in unique and engaging ways. The library includes:
- A wide range of pre-built custom visuals, from advanced scatter plots to specialized financial charts.
- A visual editor that allows users to customize these visuals to match their specific requirements, adjusting parameters such as color schemes, labels, and axis scales.
- Compatibility checks to ensure that custom visuals function properly across different devices and Power BI versions.
With the Custom Visual Library, businesses can create more interactive and visually appealing reports, ensuring that their data stories resonate with stakeholders.
4. Data Cleansing and Preparation Tools
The quality of insights derived from data depends heavily on the quality of the data itself. Power BI Helper’s Data Cleansing and Preparation Tools simplify the process of ensuring that data is accurate, consistent, and ready for analysis. The tools provide:
- Automated data cleansing functions, such as detecting and correcting duplicate entries, handling missing values, and normalizing data formats.
- Built-in transformations that allow users to reshape their datasets without writing complex queries or scripts.
- Real-time validation that checks for inconsistencies or errors as the data is loaded into Power BI.
These tools are particularly valuable for users who work with raw or unstructured data, as they reduce the time spent on manual data preparation and ensure that the data is reliable and ready for analysis.
5. Version Control and Collaboration Features
As businesses grow, so too do their data analytics teams. Collaboration becomes increasingly important, and managing multiple versions of reports can quickly become overwhelming. Power BI Helper’s Version Control and Collaboration Features streamline this process by:
- Allowing multiple users to work on the same Power BI report simultaneously, with changes tracked and merged automatically.
- Enabling users to revert to previous versions of a report in case of errors or conflicting changes.
- Integrating with project management tools such as Microsoft Teams and Slack to facilitate communication and task assignments.
These collaboration tools are essential for businesses with large data analytics teams, ensuring that everyone stays on the same page and that reports remain consistent and accurate.
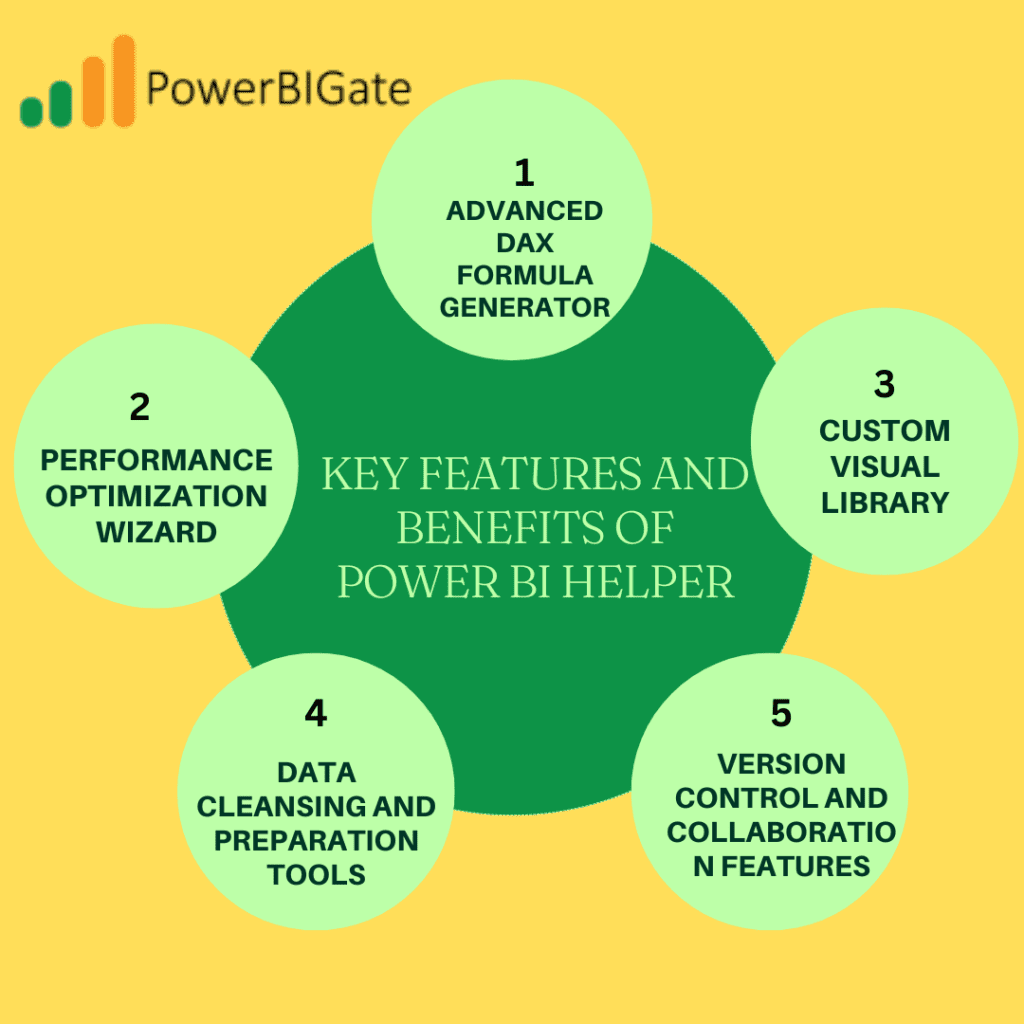
Real-World Case Studies: Power BI Helper in Action
To better understand how Power BI Helper can transform data workflows, let’s explore a few real-world examples of businesses using the tool to solve common data analysis challenges.
Case Study 1: Improving Financial Reporting in a Global Corporation
A multinational corporation with operations in over 30 countries was facing significant challenges in generating accurate and timely financial reports. Each region produced its own financial statements, which then had to be consolidated into a single report. This process was not only time-consuming but also prone to errors, as each region used different formats and data sources.
By implementing Power BI Helper, the company was able to:
- Automate the process of consolidating financial data from multiple regions.
- Use the Performance Optimization Wizard to improve the speed of the final report, reducing the time required to generate it from several hours to just minutes.
- Leverage the Custom Visual Library to create more engaging financial dashboards, making it easier for executives to analyze key financial metrics at a glance.
The result was a 50% reduction in the time required to produce monthly financial reports, along with improved data accuracy and more actionable insights.
Case Study 2: Enhancing Patient Care with Data Analytics in Healthcare
A large healthcare provider was struggling to analyze patient data effectively. With multiple data sources—ranging from electronic health records (EHRs) to patient satisfaction surveys—the provider found it difficult to gain a holistic view of patient care. Moreover, the existing reports were slow and often outdated by the time they were generated.
Using Power BI Helper, the healthcare provider:
- Cleaned and consolidated data from multiple sources using the Data Cleansing Tools, ensuring that patient information was accurate and up to date.
- Used the Advanced DAX Formula Generator to create custom measures that tracked patient outcomes and identified trends in patient care over time.
- Optimized the performance of their Power BI reports, reducing load times and enabling real-time data analysis during patient care meetings.
As a result, the provider was able to make more informed decisions about patient care, leading to a 15% improvement in patient outcomes within the first six months of implementing Power BI Helper.
Case Study 3: Optimizing Inventory Management in Retail
A major retail chain with hundreds of stores across the country was facing challenges in managing its inventory. Store managers had difficulty analyzing sales trends and predicting future demand, leading to overstocking in some locations and understocking in others. The company needed a solution that would help them gain better insights into their inventory levels and optimize stock management across all stores.
With Power BI Helper, the retailer was able to:
- Use the Custom Visual Library to create dynamic inventory dashboards that displayed real-time stock levels, sales trends, and demand forecasts for each store.
- Leverage the Performance Optimization Wizard to ensure that the reports ran smoothly, even when processing data from hundreds of stores.
- Implement automated alerts that notified store managers when stock levels fell below a certain threshold, helping them to prevent stockouts and lost sales.
The result was a 20% reduction in overstock situations and a 15% increase in overall inventory turnover, leading to significant cost savings and improved profitability.
Best Practices for Maximizing Power BI Helper’s Potential
To fully leverage the power of Power BI Helper, it’s important to follow best practices that ensure optimal performance and usability. Here are some tips to get the most out of the tool:
- Start Small: When using Power BI Helper for the first time, start with a smaller dataset or a simple report. This allows you to get familiar with the tool’s features before applying them to more complex projects.
- Leverage the Community: Power BI Helper has a large and active user community. If you encounter any challenges or need help with specific features, don’t hesitate to reach out to the community for support.
- Stay Updated: Power BI Helper is constantly evolving, with new features and updates released regularly. Make sure to stay updated with the latest versions to take advantage of the latest improvements.
- Use the Documentation: Power BI Helper comes with extensive documentation that explains how to use each feature. Refer to the documentation when you encounter any issues or want to learn more about a specific feature.
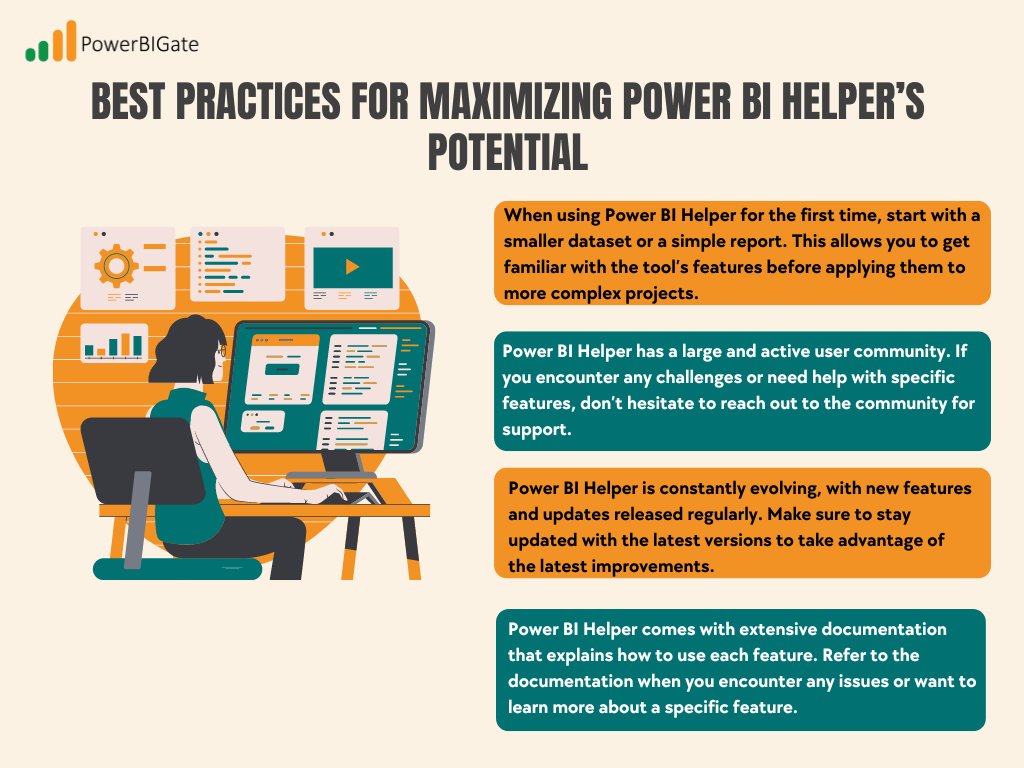
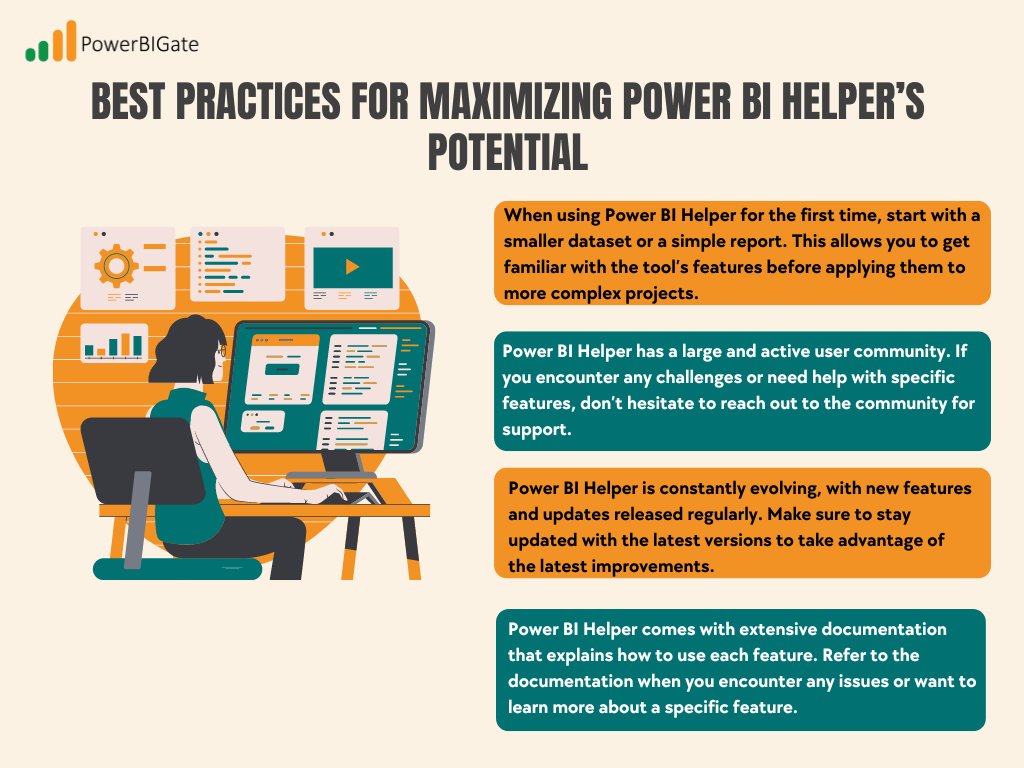
Conclusion: Empowering Your Data Journey with Power BI Helper
Power BI Helper is an essential tool for anyone looking to take their data analysis to the next level. By addressing common challenges, improving performance, and simplifying complex tasks, Power BI Helper allows users to focus on what really matters—making data-driven decisions that drive business success. Whether you’re working in finance, healthcare, retail, or any other industry, Power BI Helper empowers you to unlock the full potential of your data and gain deeper insights than ever before.
If you’ve used Power BI Helper in your own data projects, we’d love to hear about your experiences! What features have been the most beneficial for your workflow? Are there any additional capabilities you’d like to see in future updates? Share your thoughts and join the conversation below!
