In the fast-evolving world of business intelligence and data analytics, Microsoft Power BI has solidified its reputation as a leading tool, revolutionizing how organizations visualize, interpret, and interact with data. At the heart of Power BI’s effectiveness lies its ability to transform complex datasets into compelling visual narratives. One feature that plays a pivotal role in enhancing data storytelling is the use of Power BI images—a versatile element that can turn raw data into visually engaging stories.
This article delves deep into the world of Power BI images, exploring how this powerful feature can elevate your data storytelling efforts. We’ll discuss the significance of visual communication in data analysis, walk through how to get started with images in Power BI, and explore advanced image techniques that can enhance your visualizations. Along the way, we’ll also look at best practices, performance optimization, and exciting future trends in this area.
The Power of Visual Communication in Data Analysis
Before we dive into the specifics of Power BI images, it’s important to understand the significance of visual communication in data analysis. Humans are inherently visual creatures; studies show that our brains process images 60,000 times faster than text, meaning we can quickly grasp patterns and insights from visual information that may take much longer to decode from tables or written reports.
Data visualization takes advantage of this cognitive predisposition. Power BI enables users to create stunning charts, graphs, and interactive dashboards that bring data to life. By leveraging Power BI’s image capabilities, you can craft compelling visual stories that resonate with your audience, making complex information both accessible and actionable.
Why Visual Communication Matters
Visual communication goes beyond merely displaying data—it influences how data is perceived and interpreted. For example, a bar chart can immediately reveal trends in sales growth, while a heatmap can pinpoint areas of high customer engagement. Similarly, images can guide your audience’s attention to key data points, evoke emotional responses, and help simplify intricate details. This is particularly useful in business settings where time is a premium, and stakeholders need quick, insightful conclusions to make informed decisions.
The addition of images takes this one step further, transforming numbers and datasets into visual stories that people can relate to, understand, and remember.
Getting Started with Power BI Images
For those new to Power BI, the platform offers a wide array of built-in visuals to help you get started. These pre-designed templates cover everything from basic bar charts and line graphs to more advanced visualizations like treemaps and scatter plots. While Power BI provides many built-in visuals, images allow for additional flexibility and creativity, helping you align visuals with the narrative you’re trying to create.
Step-by-Step Guide to Adding Images in Power BI
To begin working with images in Power BI, follow these simple steps:
- Launch Power BI Desktop: Open the Power BI Desktop application on your computer.
- Import Your Data Source: Load your dataset by connecting Power BI to your data sources, whether it’s an Excel sheet, SQL database, or an API.
- Navigate to the Visualizations Pane: On the right side of your screen, you’ll find the “Visualizations” pane where you can select different chart types.
- Select Your Desired Chart Type or Image Option: Choose the chart that best fits your data, and use images to complement your visuals.
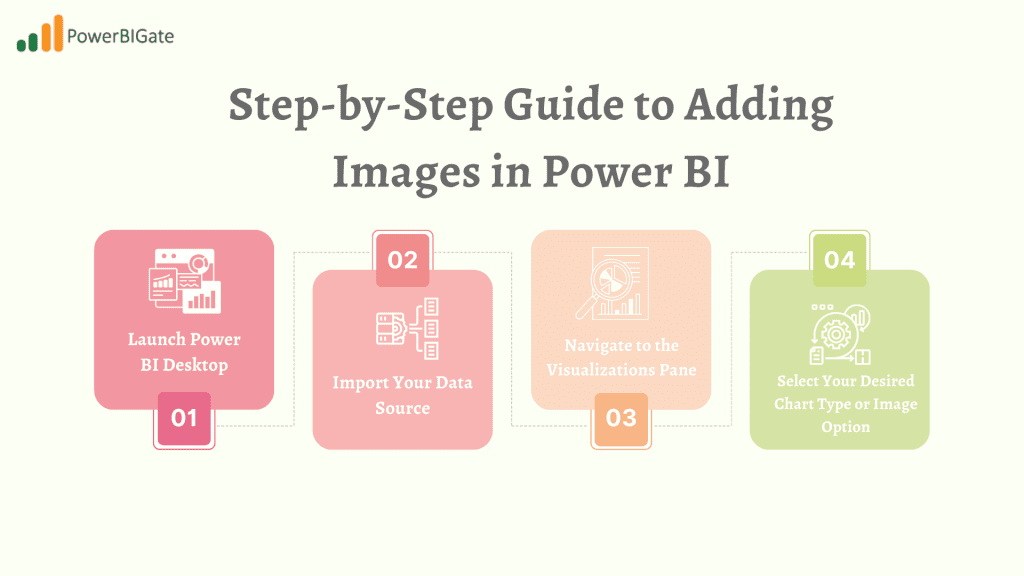
As you become more familiar with these basics, you’ll discover that Power BI’s image capabilities go far beyond simple chart types. Custom visuals, image-based KPIs, and interactive features like image filters offer powerful ways to create visually rich reports.
Exploring Power BI Image Types
- Built-in Images: Power BI provides some basic images, such as icons, backgrounds, and preformatted visuals. These work well for beginners or users looking to quickly add visual flair without heavy customization.
- Custom Visuals and Images: For more advanced projects, the Power BI Visuals Marketplace offers a wide selection of custom visuals, including industry-specific visualizations. Many of these custom visuals integrate images in a meaningful way, allowing for even deeper data exploration.
Advanced Image Techniques in Power BI
Custom Visuals: Expanding Your Visual Vocabulary
While Power BI’s built-in visuals are impressive, the platform’s true power lies in its support for custom visuals. The Power BI marketplace offers a vast library of community-created visuals, ranging from specialized chart types to industry-specific visualizations. These visuals can be tailored to the unique needs of your business and are perfect for crafting specialized reports that stand out from the crowd.
How to Incorporate Custom Visuals into Your Power BI Project:
- Visit the Power BI Visuals Marketplace: Access the marketplace directly from Power BI Desktop by clicking on the ellipsis (three dots) in the “Visualizations” pane.
- Browse or Search for Visuals: Search for custom visuals that meet your specific needs, such as enhanced image-based visuals, interactive map charts, or industry-specific designs.
- Download and Import: Once you find the desired visual, download it and import it into your Power BI project by following the on-screen prompts.
Custom visuals provide a way to go beyond Power BI’s default offerings, empowering you to create reports that are not only highly functional but visually captivating.
Image-based KPIs: Bringing Metrics to Life
Key Performance Indicators (KPIs) are critical for tracking business performance. However, traditional number-based displays can often fail to engage or motivate action. Power BI allows you to create image-based KPIs, adding an extra layer of engagement by visually representing performance metrics.
Steps to Create an Image-based KPI in Power BI:
- Select the KPI Visual from the Visualizations pane.
- Drag Your Metric Field into the “Value” section.
- Add a Target or Goal Value: Input the target value your business aims to achieve.
- Customize the Appearance with Images: Instead of just displaying numbers, associate different images with various performance levels. For example, use a green arrow pointing upwards for meeting or exceeding goals and a red arrow pointing downwards for underperformance.
This method of using images for KPIs offers instant visual feedback, transforming dry statistics into visually engaging stories that allow stakeholders to quickly gauge performance.
Background Images: Setting the Stage for Your Data Story
The strategic use of background images can significantly enhance the overall look and feel of your Power BI reports. Whether you want to reinforce your brand, set the tone for your data, or create a visually cohesive narrative, adding subtle background images can take your reports to the next level.
How to Add a Background Image to Your Report:
- Go to the Format Pane: In Power BI Desktop, find the “Format” options for your page.
- Select Page Background: Scroll to “Page Background” settings.
- Upload Your Desired Image: Choose an image that enhances your visuals without distracting from the key data points. Watermarked logos or soft patterns are effective choices.
When used properly, background images create a sense of cohesion across your reports, elevating the professionalism and polish of your presentation.
Image-based Filtering: Interactive Visual Exploration
Power BI’s image-based filtering is an advanced technique that allows users to engage with reports in a more intuitive and engaging way. By utilizing images as filter buttons, you can create a user-friendly interface that encourages deeper exploration of the data.
Implementing Image-based Filtering:
- Create a Table: Start by creating a table with your filter categories and corresponding image URLs.
- Add a Slicer Visual: Select the slicer visual from the Visualizations pane.
- Configure the Slicer to Use Your Image Column: Customize the slicer to display images instead of text, making your filters visually appealing.
- Test the Interactive Filter: Ensure that when users click on an image, it filters the data according to the associated category.
Image-based filtering is particularly useful in retail, real estate, and other industries where users need to explore large datasets interactively.
Optimizing Images for Performance and Accessibility
While images significantly enhance Power BI reports, they can also negatively impact performance or accessibility if not used carefully. Large image files can slow down report loading times, while a lack of accessibility features may alienate users with disabilities. To ensure your Power BI reports are both efficient and inclusive, it’s important to optimize your images for performance and accessibility.
Image Compression: Balancing Quality and Performance
Optimizing image size is critical to maintaining fast loading speeds for your Power BI reports. Larger images, especially those in high resolution, can burden your reports and degrade user experience. However, compressing images too much can lead to poor visual quality, which can detract from the overall professionalism of your report.
Here are some best practices for image optimization:
- Compress Images Before Importing: Use tools like TinyPNG, JPEG-Optimizer, or Adobe Photoshop to compress images while retaining visual quality. This will minimize loading times without compromising your design.
- Use the Appropriate File Formats: Opt for JPEG format for photographs and PNG format for images requiring transparency or fine details like logos.
- Resize Images to Fit: Ensure images are imported at their intended size. Uploading unnecessarily large images and shrinking them in Power BI wastes processing power.
By following these steps, you ensure that your Power BI reports load quickly, especially when dealing with large datasets and complex visuals.
Alt Text: Making Your Images Accessible
Accessibility should always be a priority when designing Power BI reports. Users relying on screen readers need to be able to understand and navigate your reports, even if they cannot see the images. To make your Power BI images accessible, add alternative text (alt text) that describes the purpose of the image.
Here’s how you can add alt text to your Power BI images:
- Select the Image in your Power BI report.
- Navigate to the Format Pane: Scroll down to find the “Alt Text” field.
- Enter Descriptive Text: Keep the alt text concise but informative. For example, “A chart showing quarterly sales growth, with Q3 2023 showing a 15% increase.”
By adding alt text, you’re ensuring that all users, regardless of ability, can fully engage with your data reports. Accessibility is not only a best practice—it’s often a legal requirement in many regions and industries.
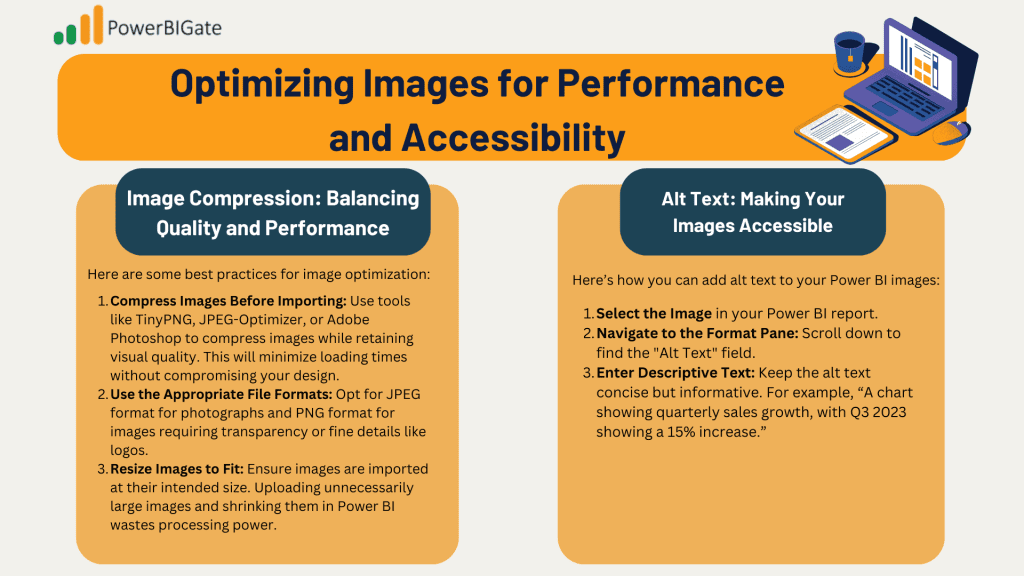
Advanced Image Analysis with Power BI
As technology continues to advance, so too does the potential of Power BI’s image features. Image recognition and image-based anomaly detection are emerging areas where Power BI, in collaboration with Microsoft Azure Cognitive Services, can unlock deeper insights from visual data.
Image Recognition: Unlocking the Power of Visual Data
Power BI’s integration with Azure Cognitive Services opens up the exciting possibility of image recognition within your reports. This feature allows you to extract meaningful information from images, which is especially useful in industries like retail, real estate, manufacturing, and e-commerce.
How to Implement Image Recognition in Power BI:
- Set Up an Azure Cognitive Services Account: Sign up for an Azure account and enable Cognitive Services APIs.
- Connect Power BI to Azure: Use Power BI’s built-in connectors to link your report to Azure Cognitive Services.
- Process Images with Power Query: Leverage Power Query to prepare and process images in your dataset, extracting information like object names, text (OCR), or even emotional sentiment.
- Visualize Insights Alongside Traditional Data: Once the data is processed, integrate the results with your usual datasets, enriching your reports with powerful image-based insights.
For example, in the retail sector, you could use image recognition to analyze customer behavior from in-store camera footage, identifying the most frequently visited aisles or product shelves. In real estate, you could automatically tag property images with key features like “swimming pool” or “balcony” to streamline the listing process.
Image-based Anomaly Detection: Visual Quality Control
For industries that rely on visual products or processes—such as manufacturing, agriculture, or healthcare—image-based anomaly detection can be a game-changer. Power BI, in conjunction with Azure Cognitive Services, can help monitor and detect inconsistencies in images, enhancing quality control and operational efficiency.
Steps to Implement Image-based Anomaly Detection:
- Collect a Dataset of ‘Normal’ Images: Establish a baseline by collecting and storing images that represent the expected output in your process (e.g., a properly assembled product or a healthy crop).
- Use Azure Cognitive Services or Custom ML Models: Connect your Power BI project to an AI model designed to identify anomalies.
- Analyze New Images: Use the AI model to analyze incoming images in real-time or in batches, flagging any deviations from the expected baseline.
- Visualize Deviations in Power BI: Build a Power BI dashboard that highlights anomalies, allowing you to quickly spot errors or issues.
In manufacturing, for example, image-based anomaly detection can be used to identify defects in products on the assembly line. This allows companies to catch issues early, reducing waste and improving product quality.
Case Studies On Power BI Images
Case Study: Retail Store Optimization Using Power BI Images
To illustrate how Power BI’s image capabilities can be applied in a real-world scenario, let’s explore a case study in retail.
Company X is a large chain of retail stores that wants to optimize its store layout based on customer movement patterns. Using Power BI’s image integration features, the company sets up cameras in strategic locations throughout its stores. These cameras capture images of customers as they move through different sections of the store.
By integrating Azure Cognitive Services’ object detection API with Power BI, Company X processes these images to understand customer behavior. They create visual heatmaps showing which areas of the store receive the most traffic. Based on this information, the company can:
- Rearrange product displays in high-traffic areas to increase sales.
- Adjust staff placement to improve customer service in busy sections.
- Analyze customer demographics by recognizing age and gender patterns.
The Power BI dashboard created from this analysis presents a highly visual, interactive report, allowing store managers to make data-driven decisions that boost efficiency and profitability.
Case Study: Enhancing Healthcare Reporting with Power BI and Medical Imaging
In healthcare, data often comes in non-traditional formats, such as medical images from MRIs, CT scans, or X-rays. Power BI, when paired with AI-powered image analysis, can help medical institutions unlock valuable insights from these images.
Case Study: ABC Hospital
ABC Hospital uses Power BI to track patient outcomes, operational efficiency, and medical imaging data. By integrating Azure Cognitive Services, the hospital analyzes thousands of medical images, identifying key indicators for disease progression, treatment effectiveness, and patient demographics.
Through Power BI’s dashboard, hospital administrators can:
- Monitor Treatment Success: Compare pre- and post-treatment images to visually track patient progress.
- Identify Patterns in Patient Demographics: Use image recognition to correlate medical imagery data with patient profiles, identifying trends in treatment response based on age, gender, or other factors.
- Improve Diagnosis Accuracy: Integrate machine learning models to flag potential anomalies in imaging data, helping doctors make more informed decisions.
Power BI’s image capabilities, in this case, not only improved the quality of care but also reduced the time doctors spent analyzing reports.
Best Practices for Power BI Image Usage
As you explore Power BI’s vast potential for incorporating images, keep these best practices in mind to ensure your reports remain effective and professional:
1. Maintain Consistency Across Reports
When incorporating images into your Power BI reports, it’s important to maintain visual consistency. Use a cohesive visual style, including the same types of icons, fonts, and colors, to create reports that are easy to read and understand. Consistency also helps reinforce your brand identity, ensuring that your reports look polished and professional.
2. Prioritize Clarity Over Complexity
While images can add value to your report, make sure they enhance understanding rather than clutter your visualizations. Always prioritize clarity—use images only when they contribute to the data narrative or simplify a complex concept.
3. Tailor Images to Your Audience
Consider your audience when choosing which images to include in your reports. Are you presenting to executives who need high-level insights? Or are you addressing data analysts who require granular detail? Adjust your use of images based on who will be viewing the report.
4. Test Across Devices and Resolutions
Power BI reports are often viewed on various devices, from desktop monitors to mobile phones. Make sure your image-rich reports display correctly on all screen sizes and resolutions by testing them on multiple devices. You can use Power BI’s mobile view option to see how your report will appear on smartphones or tablets.
5. Update Images Regularly
Keep your reports fresh by updating images to reflect current data and trends. Stale visuals can make reports feel outdated and may cause users to lose trust in the information presented.
6. Seek Feedback for Continuous Improvement
To continually improve your Power BI reports, seek feedback from stakeholders and users. Understanding how others interpret your visualizations can provide valuable insights into what’s working and what needs improvement.
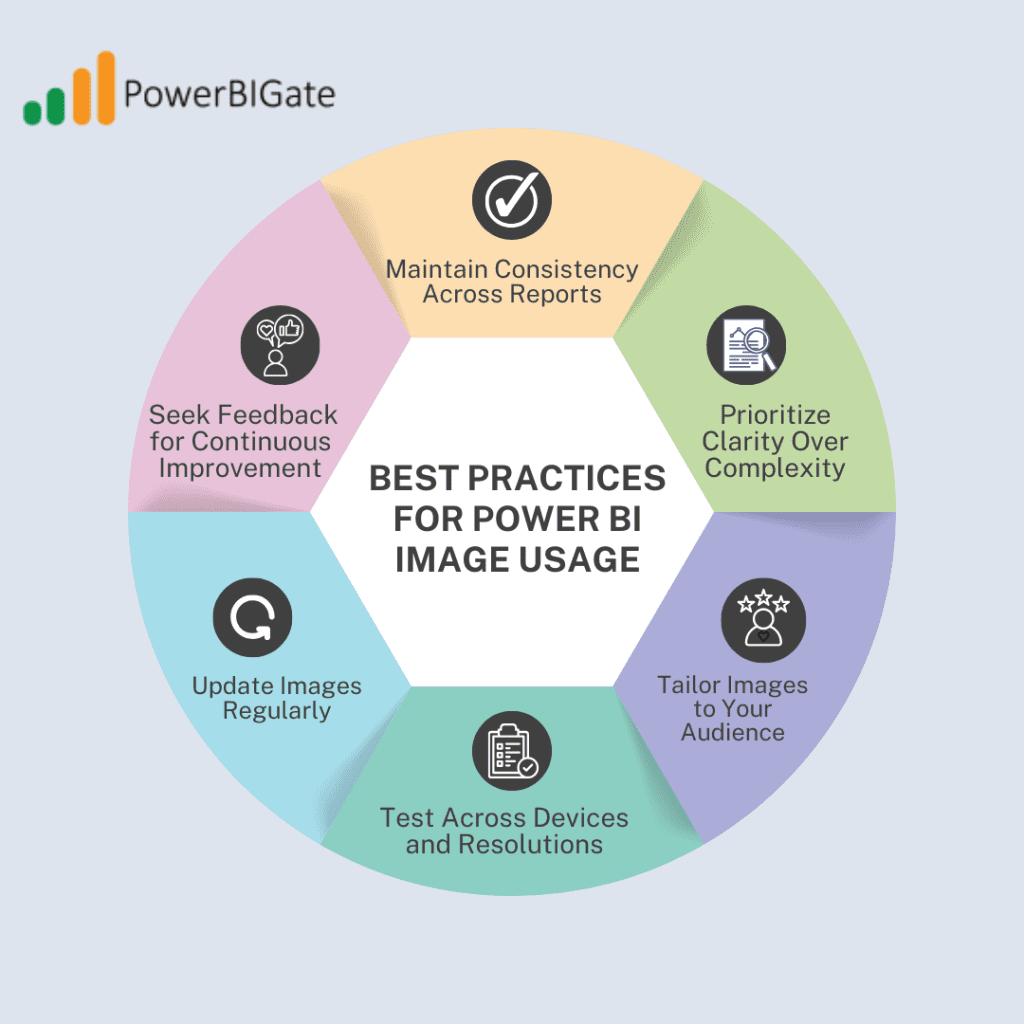
The Future of Power BI Images: What’s Next?
The landscape of data analysis is constantly evolving, and Power BI continues to push the boundaries of what’s possible with images and visuals. Looking forward, we can expect to see further advancements in:
- Augmented Reality (AR) Integration: Imagine using AR to explore Power BI reports in a 3D space, offering a fully immersive data analysis experience.
- Deeper AI and Machine Learning Capabilities: AI-driven image recognition and anomaly detection will become even more advanced, enabling highly automated, real-time insights from visual data.
- Enhanced Collaboration: Power BI’s collaboration tools will evolve, making it easier to work with teams on image-rich reports, share annotations, and co-author in real-time.
Conclusion: Mastering the Art of Visual Storytelling with Power BI Images
The use of images in Power BI reports provides endless opportunities for creativity and innovation in data storytelling. Whether you’re leveraging simple icons to emphasize key metrics or using advanced techniques like image recognition, Power BI allows you to communicate data in a way that is both visually engaging and deeply insightful.
By mastering the integration of images into your Power BI reports, you can elevate your data presentations, create more impactful stories, and drive better decision-making within your organization. As you continue exploring the possibilities, keep experimenting with new techniques and pushing the limits of what Power BI can do for your visual storytelling.
