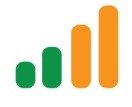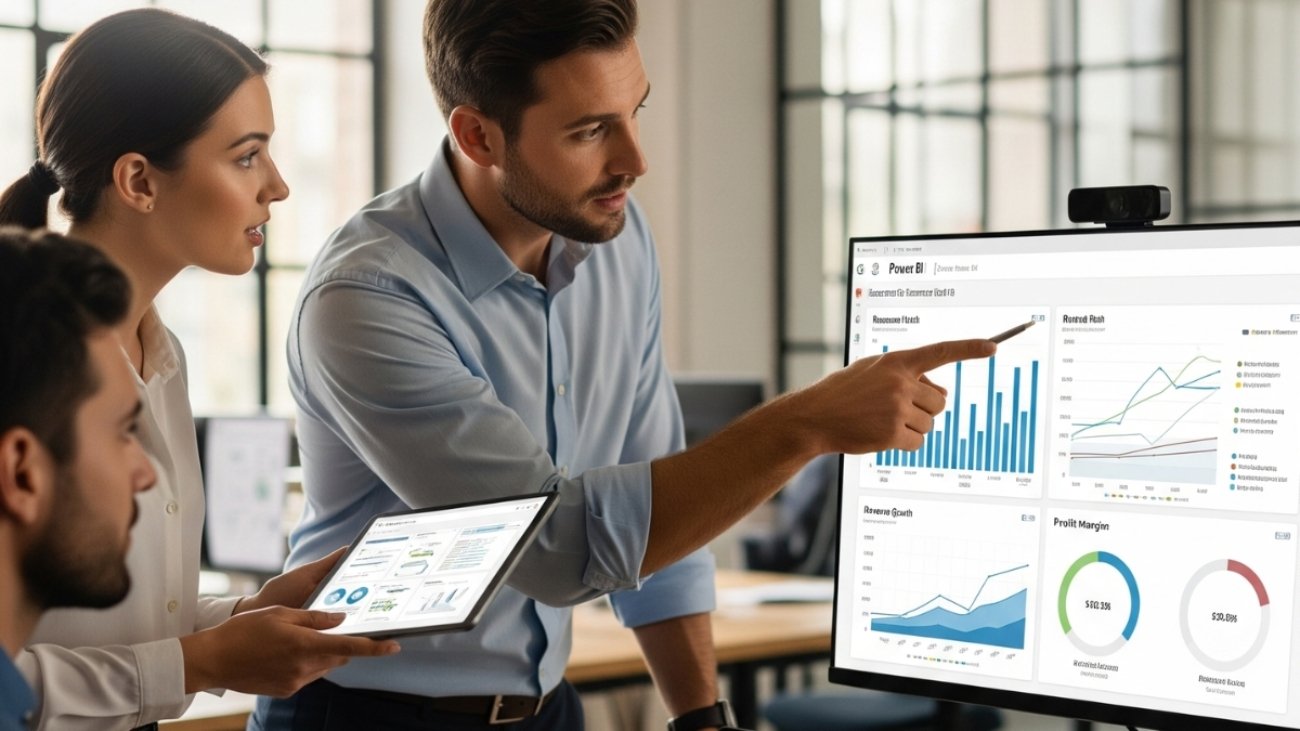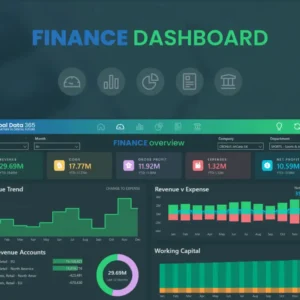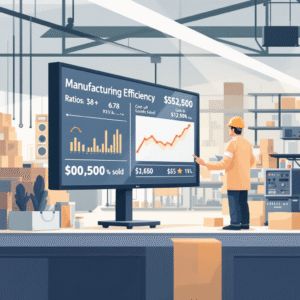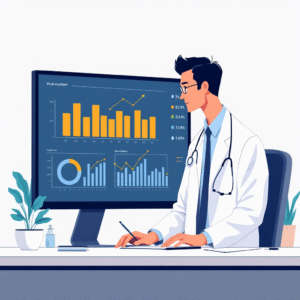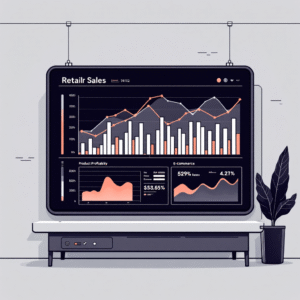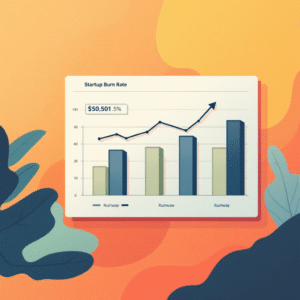In today’s data-driven world, businesses must leverage powerful tools to analyze, visualize, and share their data effectively. Microsoft, one of the leaders in this space, offers a comprehensive suite of solutions that empower organizations to gain valuable insights from their data. Among these tools, Power BI stands out as a key player in the realm of business intelligence (BI). It allows companies to create dynamic dashboards, generate reports, and enable data-driven decision-making across all levels.
A common question is whether Power BI is included in Office 365 (now called Microsoft 365). While Power BI is not part of every Office 365 subscription, it integrates seamlessly with Office 365 applications, creating a synergistic ecosystem that enhances an organization’s ability to manage, analyze, and visualize data.
This comprehensive guide will help you understand the relationship between Power BI and Office 365, the integration features, pricing structures, benefits, and how to make the best use of these tools within your organization.
Power BI’s Relationship with Office 365
Power BI is not included in all Office 365 subscriptions by default. However, it is available as part of some Microsoft 365 plans (like E5) and can be easily added as a standalone service or integrated with other Microsoft 365 applications like Excel, SharePoint, and Teams.
This guide will help you navigate through the different licensing options and explore how integrating Power BI with Office 365 can enhance your data-driven workflows.
Understanding Power BI
What is Power BI?
Power BI is a cloud-based business intelligence service that enables organizations to:
- Transform raw data into actionable insights through visually rich, interactive reports.
- Create dynamic dashboards that update in real-time, providing a holistic view of business performance.
- Share insights securely across your organization or with external stakeholders.
- Make data-driven decisions by leveraging analytics that pinpoint trends, patterns, and opportunities.
It has a low learning curve for those familiar with Microsoft’s suite of tools, making it accessible to both technical and non-technical users alike.
Types of Power BI Licenses
Before diving into the integration with Office 365, it’s essential to understand the different Power BI licenses available. Microsoft offers three main licensing options:
- Best for: Individual users who need basic analytics capabilities.
- Key Features:
- Create reports and dashboards.
- Limited sharing options.
- 1GB data storage per user.
- Limitations: Lack of collaboration features; not suitable for teams or enterprises.
- Best for: Small to medium-sized businesses requiring collaboration features.
- Key Features:
- Full access to Power BI’s collaboration and publishing features.
- 10GB data storage per user.
- Includes enhanced sharing, app workspaces, and peer-to-peer collaboration.
- Included in Microsoft 365 E5.
- Pricing: $10/user/month.
- Best for: Large enterprises needing more advanced features and higher capacity.
- Key Features:
- Dedicated cloud resources ensure better performance and scale.
- Enhanced performance for larger datasets and users.
- Advanced AI capabilities like AutoML (automated machine learning) and Cognitive Services.
- Dataflows, paginated reports, and deployment pipelines.
- Premium Per User (PPU) model starting at $20/user/month and Premium capacity starting at $4,995/month for enterprise-grade solutions.
These licensing options allow businesses to scale their Power BI usage based on their data needs and organizational size. The ability to integrate with Office 365 makes Power BI an indispensable tool for collaboration across teams.
Power BI Integration with Office 365
One of the key benefits of Power BI is how well it integrates with the broader Office 365 ecosystem. This integration enhances workflows, enables seamless collaboration, and ensures that businesses can leverage their existing Microsoft tools effectively.
Direct Integration Points
Power BI’s integration with Excel is one of the most widely used features:
- Direct Export to Power BI: Users can export their data directly from Excel to Power BI, where they can further analyze it using more advanced tools.
- Analyze Excel Data in Power BI: With a few clicks, Excel data can be visualized in Power BI. Whether you’re working with PivotTables, charts, or raw data, you can connect your workbook to Power BI for real-time insights.
- Power Query Integration: Power Query is a data transformation tool in Excel that Power BI also uses, ensuring data flows are consistent between the two platforms.
- Seamless Refresh Connections: Power BI automatically refreshes data from Excel files stored in OneDrive, ensuring up-to-date reports.
SharePoint is another essential component of Office 365, and it integrates seamlessly with Power BI:
- Embed Power BI Reports in SharePoint: Power BI reports can be embedded directly into SharePoint pages, allowing users to view and interact with the data without leaving SharePoint.
- Real-time Collaboration: Teams can collaborate in real-time on reports and dashboards through SharePoint’s integration.
- Centralized Data Management: Store, manage, and access Power BI reports from SharePoint libraries with centralized security controls.
- Enhanced Security: SharePoint provides additional data security, ensuring that sensitive data remains secure across reports.
Microsoft Teams, the hub for team collaboration in Office 365, also works well with Power BI:
- Power BI Tab: Users can add Power BI reports directly as tabs in their Teams channels, making reports easily accessible during discussions.
- Live Report Sharing: During Teams meetings, users can share live Power BI reports, facilitating data-driven conversations and decision-making.
- Collaborative Data Analysis: Teams members can co-author reports and analyze data together in real time, enhancing collaboration across departments.
- Quick Access: Teams provides quick access to reports and dashboards, reducing the time spent switching between apps.
With Power BI and OneDrive integration, users can take advantage of Microsoft’s cloud-based file storage:
- Store and Share Files: Save and share Power BI reports and datasets securely in OneDrive.
- Version Control: OneDrive’s version control ensures that you always work with the most up-to-date version of your reports.
- Cloud-Based Access: Access Power BI files from any device connected to the cloud.
- Automatic Backup: Data stored in OneDrive is automatically backed up, reducing the risk of data loss.
Benefits of Power BI and Office 365 Integration
The combination of Power BI with Office 365 offers numerous advantages to organizations, ranging from streamlined workflows to enhanced collaboration and security.
- Streamlined Workflow
Power BI and Office 365 are designed to work seamlessly together, offering several benefits for workflow optimization:
- Single Sign-On (SSO): With Microsoft’s single sign-on capability, users can log into all Office 365 apps, including Power BI, using a single set of credentials. This eliminates the need for multiple logins, reducing friction.
- Familiar Microsoft Interface: Power BI shares a similar interface with other Office 365 tools, making it easy for users to transition from one tool to another without needing extensive training.
- Consistent User Experience: Users experience a consistent interface across the platform, creating familiarity and reducing learning curves.
- Reduced Learning Curve: Since Power BI is part of the Microsoft ecosystem, users familiar with Office 365 tools like Excel or SharePoint will find it easier to adopt Power BI.
- Enhanced Collaboration
Collaboration is at the heart of Office 365, and when combined with Power BI, it becomes even more powerful:
- Real-Time Co-Authoring: Multiple users can work on reports and dashboards simultaneously, improving team productivity.
- Shared Workspaces: Power BI allows users to create shared workspaces where teams can collaborate on analytics and reporting.
- Comment and Discussion Features: Teams can leave comments directly on reports, fostering discussions and feedback loops within the platform.
- Access Control Management: Power BI’s integration with Microsoft 365 security ensures that user access can be managed and controlled based on organizational needs.
- Data Security
Security is a top priority for any organization, and Power BI’s integration with Office 365 ensures robust protection:
- Microsoft 365 Security Features: Power BI benefits from the enterprise-level security features included in Microsoft 365, such as multi-factor authentication, data encryption, and more.
- Encryption at Rest and in Transit: Data in Power BI is encrypted both at rest and while in transit, ensuring that sensitive information is protected.
- Compliance with Industry Standards: Power BI complies with various industry standards and regulations, including GDPR, HIPAA, and ISO certifications.
- Regular Security Updates: As part of the Microsoft 365 ecosystem, Power BI receives regular updates and patches to address security vulnerabilities and enhance data protection.
How to Access Power BI with Office 365
There are two primary ways to access Power BI if you’re already using Office 365:
Option 1: Existing Office 365 Subscriptions
If you have Microsoft 365 E5, Power BI Pro is already included in your plan. Here’s how to access it:
- Log in to the Microsoft 365 Admin Center.
- Navigate to Billing > Purchase Services.
- Search for Power BI offerings.
- Select the appropriate license based on your needs.
- Assign licenses to individual users or teams.
Option 2: Standalone Power BI Subscription
If your current Office 365 plan doesn’t include Power BI, you can opt for a standalone subscription:
- Visit powerbi.microsoft.com.
- Select the pricing plan that best fits your organization.
- Purchase the required number of licenses.
- Connect Power BI to your existing Office 365 tenant.
- Configure integration settings to ensure a smooth workflow.
Best Practices for Power BI and Office 365 Implementation
Implementing Power BI effectively requires proper planning, strategy, and maintenance. Here’s a best practices roadmap:
- Planning Phase
The first step is planning, which involves:
- Assessing Organizational Needs: Determine what kind of data you need to analyze and how Power BI can fulfill those needs.
- Defining User Requirements: Identify key users, roles, and departments that will use Power BI, and establish their data needs.
- Planning Security Measures: Ensure proper security protocols are in place for data access and sharing.
- Establishing Governance Policies: Create policies around data governance, report ownership, and permissions.
- Implementation Strategy
Once you’ve planned, it’s time to execute:
- Start with a Pilot Program: Test Power BI with a small group of users before a full-scale rollout to identify potential challenges and improvements.
- Provide User Training: Offer comprehensive training sessions to help users understand how to leverage Power BI within Office 365.
- Create Documentation: Develop internal documentation to ensure users have easy access to instructions, guidelines, and troubleshooting.
- Set Up a Support Structure: Establish a support team or Power BI “champions” to help users with questions or issues during the adoption phase.
- Maintenance and Optimization
After implementation, it’s crucial to maintain and continuously improve the system:
- Regular Updates: Ensure your Power BI and Office 365 tools are up to date with the latest features and security patches.
- Performance Monitoring: Use monitoring tools to track performance, identify bottlenecks, and optimize processes.
- User Feedback Collection: Regularly collect feedback from users to identify areas for improvement.
- Continuous Improvement: Implement changes and updates based on feedback and business needs to ensure the system stays relevant and efficient.
Common Challenges and Solutions
While integrating Power BI with Office 365 offers numerous benefits, some common challenges may arise during implementation. Here’s how to tackle them:
Challenge 1: License Management
Solution:
- Conduct regular license audits to ensure you’re not overpaying for unused licenses.
- Use automated processes to assign licenses based on role and need.
- Clearly define usage policies to avoid misuse and ensure cost-effective scaling.
- Monitor costs through detailed reporting features available in Microsoft’s Admin Center.
Challenge 2: Data Governance
Solution:
- Implement a centralized data gateway to ensure all data flows are properly managed.
- Standardize naming conventions for reports and datasets to avoid confusion.
- Conduct regular access reviews to ensure users only have the data access they need.
- Implement a data classification system to manage sensitive data and control access accordingly.
Challenge 3: User Adoption
Solution:
- Launch a comprehensive training program to introduce users to Power BI’s features and functionalities.
- Create a champions network of advanced users who can help others.
- Host regular workshops to keep users engaged and familiar with new features.
- Provide a range of support resources, including how-to guides, online forums, and access to the IT team for help with troubleshooting.
Future of Power BI and Office 365 Integration
Microsoft continues to innovate, and the future of Power BI integration with Office 365 looks bright. Here are some of the upcoming features and trends:
Upcoming Features
- Enhanced AI Capabilities: Expect more advanced artificial intelligence tools in Power BI, including improved predictive analytics and machine learning models.
- Improved Natural Language Processing (NLP): Features like Q&A will become more intuitive, allowing users to query their data in natural language.
- Advanced Automated Insights: Power BI will offer more automation in data analysis, generating insights without manual intervention.
- Extended Mobile Functionality: Power BI mobile apps will see enhanced capabilities, including better data exploration and report sharing features.
Industry Trends
- Increased Focus on Self-Service Analytics: More organizations are empowering their employees to perform their own data analysis with minimal IT involvement.
- Greater Emphasis on Real-Time Data: Businesses are shifting towards real-time analytics, using Power BI to monitor live datasets and make instant decisions.
- Enhanced Collaborative Features: Expect even deeper collaboration features within Microsoft Teams and SharePoint to foster team-based data analysis.
- Stronger Integration with Other Microsoft Services: Power BI will continue to integrate with tools like Dynamics 365, Azure, and Microsoft Graph to create an even more robust ecosystem.
Future of Power BI and Office 365 Integration
Cost Considerations
Power BI Pricing Structure
- Power BI Free: $0/user/month – limited to individual users and basic functionality.
- Power BI Pro: $10/user/month – ideal for collaboration, sharing, and publishing reports.
- Power BI Premium: Starting at $20/user/month (PPU) or $4,995/month for enterprise-grade features with dedicated cloud resources.
ROI Factors
Investing in Power BI with Office 365 offers several return-on-investment (ROI) factors:
- Improved Decision-Making: By having data-driven insights readily available, organizations can make smarter, more informed decisions.
- Time Savings: Automation, real-time data updates, and collaborative features streamline reporting and analysis, saving significant time.
- Reduced IT Overhead: Power BI’s self-service analytics tools reduce the burden on IT teams, allowing them to focus on more critical tasks.
- Enhanced Data Accuracy: Power BI reduces errors associated with manual data handling by automating data refreshes and ensuring data integrity.
Making the Right Choice
When to Choose Power BI with Office 365
Opt for Power BI with Office 365 if you:
- Need advanced analytics capabilities to handle complex datasets.
- Require large-scale collaboration across departments or teams.
- Are already using Microsoft tools like Excel, SharePoint, or Teams and want to integrate your data workflows.
- Need enterprise-level security features to protect sensitive data.
Alternative Considerations
However, consider the following factors before committing to Power BI:
- Data Volume and Complexity: If your data needs are simple or limited, Power BI’s advanced features may be unnecessary.
- Budget Constraints: Power BI Premium is a significant investment, so ensure it aligns with your financial planning.
- Technical Expertise: While Power BI is user-friendly, advanced features require a level of technical expertise. Consider whether your team has the necessary skills.
- Industry Requirements: Some industries have specific needs that may be better addressed by alternative BI tools or custom solutions.
Conclusion
While Power BI is not included in every Office 365 subscription, its seamless integration with the broader Microsoft 365 ecosystem makes it a powerful tool for any organization looking to enhance its business intelligence capabilities. By choosing the right licensing plan and effectively integrating Power BI with Office 365, businesses can streamline workflows, improve collaboration, and leverage data-driven insights to drive growth.
Engaging Question for Comments
What challenges have you faced when implementing Power BI in your organization, and how did the integration with Office 365 help overcome these challenges? Share your experience and tips with other readers below!