Power BI has revolutionized the way businesses analyze and visualize their data, providing a rich suite of tools for data transformation, visualization, and reporting. Among its many features, append queries stand out as a crucial tool for data analysts and business intelligence professionals. These queries allow users to combine multiple datasets, creating a unified view that can be used for further analysis. Whether you’re a beginner or an experienced user, mastering append queries is essential for making the most out of Power BI.
In this comprehensive guide, we will dive deep into append queries in Power BI, exploring their functionality, benefits, and practical applications. By the end of this article, you’ll have the knowledge and confidence to use append queries effectively to enhance your data analysis capabilities and unlock powerful insights.
What Are Append Queries in Power BI?
Append queries in Power BI are a powerful data transformation technique that allows you to combine multiple tables or queries by adding rows from one table to another. This process is similar to the “UNION ALL” operation in SQL, where data from two or more tables with the same structure are combined vertically, meaning that the rows from one table are appended to the rows of another table.
Unlike merging queries, which combines data horizontally by adding new columns, append queries add data vertically, ensuring that datasets with the same structure—i.e., the same columns—are combined into a single, unified table. This is especially useful when you’re working with datasets that represent different time periods, different geographical regions, or different sources, but share a common structure.
For example, if you have monthly sales data for different regions stored in separate tables, you can use append queries to combine them into a single table for easier analysis. Once the data is combined, it can be further transformed and visualized in Power BI reports, ensuring a more comprehensive view of your business metrics.
Key Benefits of Using Append Queries
Append queries offer several advantages that make them indispensable for efficient data management and analysis in Power BI. Some of the most significant benefits include:
- Data Consolidation: Append queries allow you to combine data from multiple sources or tables into one unified dataset. This is especially useful when dealing with fragmented data across different time periods, regions, or systems.
- Simplified Analysis: Instead of analyzing multiple datasets separately, append queries enable you to work with a single, consolidated dataset. This simplifies the analysis process and helps you focus on the broader picture.
- Improved Performance: By consolidating data into a single table, you can reduce the complexity of your data model, leading to better performance when building reports and visualizations.
- Flexibility: Append queries offer flexibility when dealing with datasets that have slightly different structures. Even if the tables you’re appending have different column names or data types, Power BI allows you to align and transform them as needed.
- Time-Saving: By automating the process of combining datasets, append queries save time and effort that would otherwise be spent manually aligning and merging data from different sources.
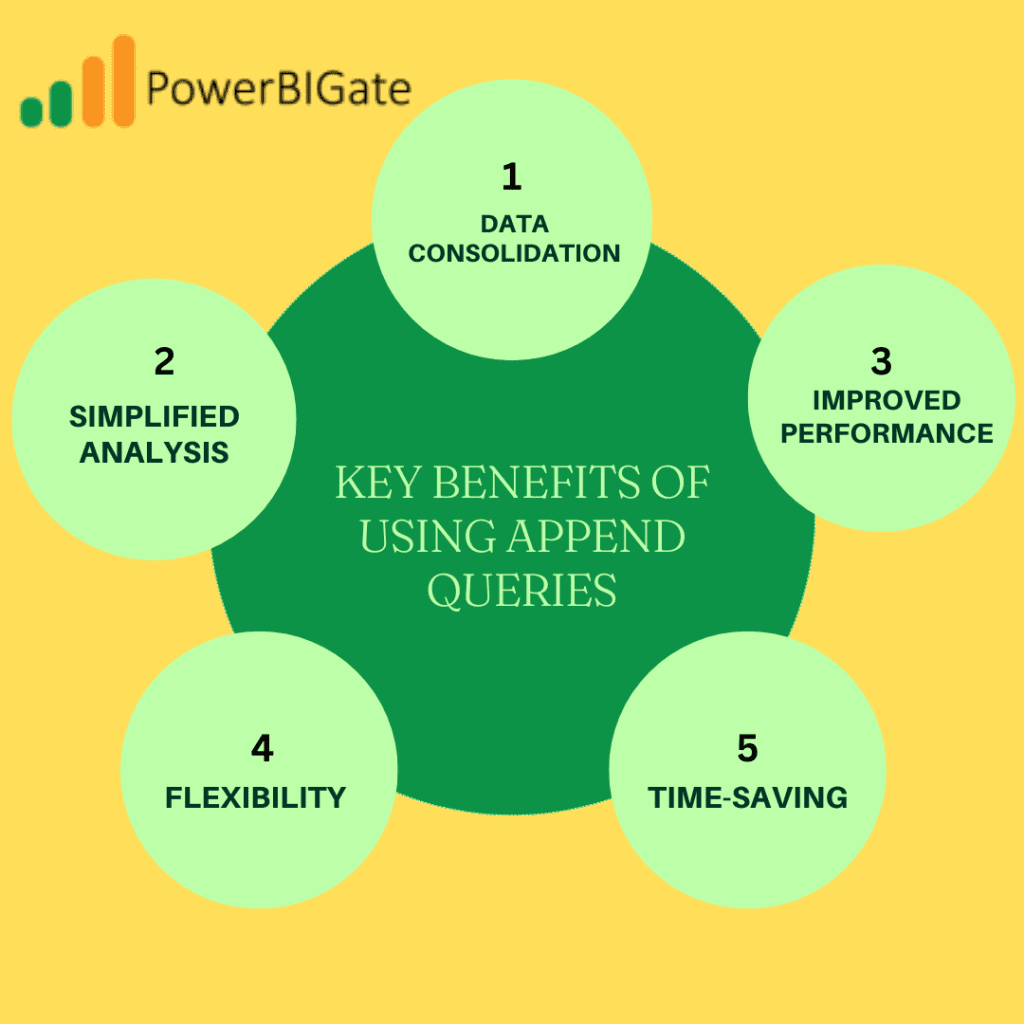
When to Use Append Queries in Power BI
Understanding when and why to use append queries is essential for efficient data analysis. There are several common scenarios where append queries are particularly useful:
- Combining Monthly or Quarterly Reports: Many businesses deal with periodic data, such as monthly sales reports or quarterly financial statements. Append queries enable you to consolidate these reports into a single dataset, providing a comprehensive annual or multi-period view. For example, if each month’s sales data is stored in a separate table, you can use an append query to combine all monthly reports into a single table, allowing you to analyze year-to-date performance.
- Merging Data from Multiple Sources: In large organizations, data is often stored across multiple systems and databases. Append queries allow you to bring together similar data from different sources, such as combining sales data from different branches or merging customer data from different regions.
- Historical Data Analysis: Append queries are ideal for combining historical data with current data to identify long-term trends and patterns. For example, if you have a dataset of customer orders from the past five years, appending the most recent data to this historical dataset allows you to conduct year-over-year analysis.
- Consolidating Survey Results: When collecting survey responses from multiple channels or time periods, append queries help you create a unified dataset for analysis. This is particularly useful when the survey structure remains consistent across different iterations, but the data is collected at different times.
- Combining Data from Different Departments: In large organizations, different departments often maintain separate datasets that have similar structures. Append queries can be used to combine these datasets to create a holistic view of the entire organization. For example, appending sales data from different product lines or regions into a single dataset allows for cross-departmental analysis.
Step-by-Step Guide to Creating Append Queries in Power BI
Now that we’ve explored the significance of append queries, let’s walk through the process of creating them in Power BI:
Step 1: Load Your Data Sources
The first step is to load the data sources that you want to append. To do this, go to the “Home” tab in Power BI and click on the “Get Data” option. Power BI supports a wide range of data sources, including Excel files, databases, and cloud services. Select the data sources you want to use and load them into Power BI.
Step 2: Open Power Query Editor
Once your data is loaded, navigate to the “Home” tab and click on “Transform Data.” This will open the Power Query Editor, where you can perform various data transformation tasks, including appending queries.
Step 3: Select the Base Query
In the Queries pane on the left-hand side, right-click on the query that you want to use as the base for your append operation, and select “Reference.” This creates a new query that is a reference of the original query, which you will use to append other tables.
Step 4: Append Queries
With your base query selected, go to the “Home” tab in Power Query Editor and click on “Append Queries” in the “Combine” section. A dialog box will appear, allowing you to choose the tables or queries you want to append. You can append two or more tables in this step.
Step 5: Choose Tables to Append
In the Append dialog box, select the tables you want to append to your base query. Power BI allows you to append multiple tables simultaneously, making it easy to combine data from different sources.
Step 6: Align Columns (if necessary)
If your tables have different column names or structures, use the “Expand” option in the Power Query Editor to align them. Power BI will automatically try to match columns by name, but you may need to adjust the column order or names manually.
Step 7: Apply Changes
Once you’re satisfied with the append operation, click “Close & Apply” to save your changes and return to the main Power BI report view. The appended data is now available for further analysis and visualization.
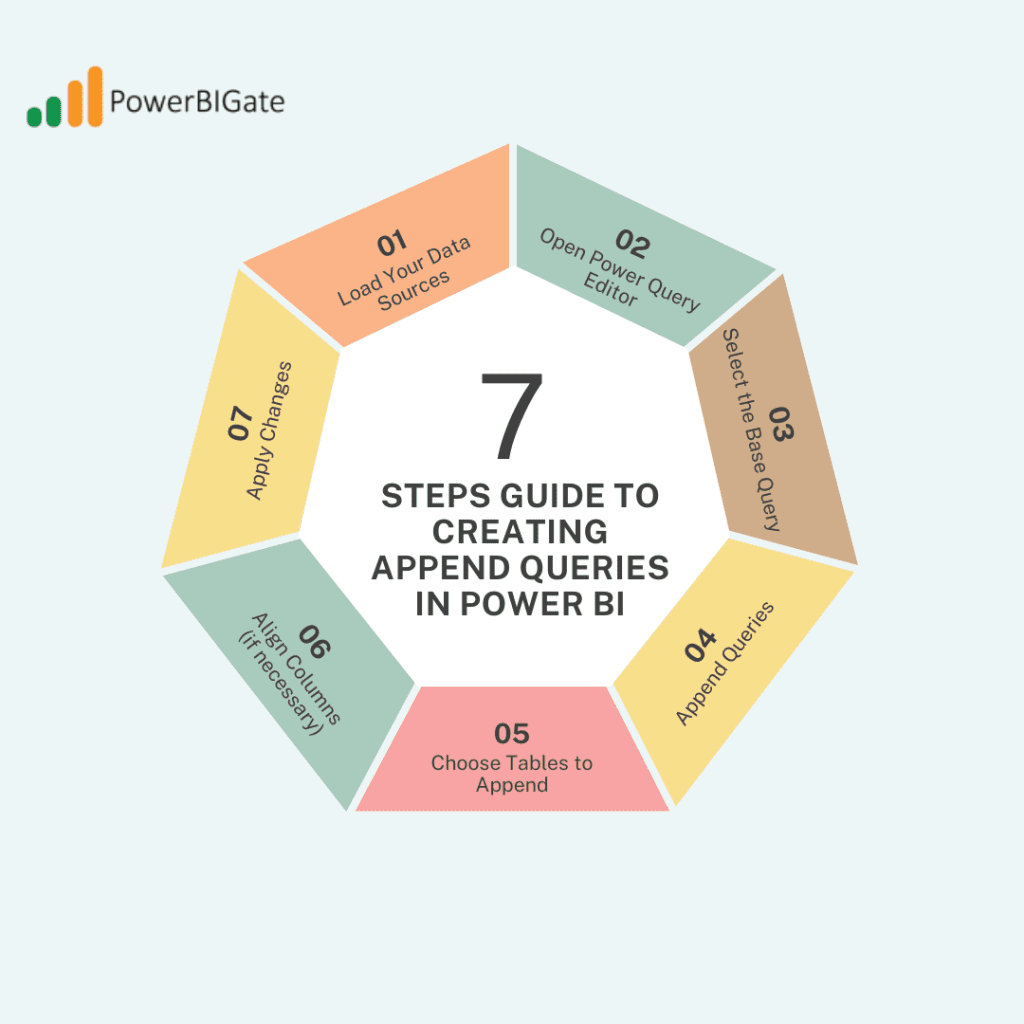
Advanced Techniques for Append Queries
As you gain more experience with append queries, you’ll encounter scenarios that require more advanced techniques to handle complex data structures. Below are some advanced methods you can apply:
Appending Tables with Different Schemas
In many cases, the tables you’re appending may not have identical column structures. For example, one table might have an extra column that doesn’t exist in the other table. Power BI offers flexibility in handling these differences:
- Adding Missing Columns: If one table contains columns that are missing from the other table, Power BI will automatically add null values for the missing columns in the resulting appended dataset.
- Removing Extra Columns: You can choose to exclude columns that are not present in all tables. After appending the data, go to the “Transform” tab in Power Query Editor and click on “Choose Columns” to select which columns to keep or remove.
To manage these differences, perform the following steps:
- After appending the tables, use the “Choose Columns” option to select only the columns you need in your analysis.
- Use the “Replace Values” feature to handle null values that may arise from missing columns in one or more of the datasets.
Conditional Appending
In certain cases, you may want to append data only if it meets specific conditions. This can be achieved by:
- Creating a custom column with your condition using the “Add Column” tab.
- Filtering your data based on this condition before performing the append operation.
- Using the filtered queries in your append operation to ensure that only the relevant data is appended.
For example, you might want to append sales data only for products that meet a certain sales threshold. By filtering the dataset before appending, you can ensure that only the relevant data is included in your analysis.
Dynamic Appending with Parameters
To add even more flexibility to your append queries, you can use parameters to create dynamic queries. This is especially useful when dealing with frequently updated datasets or when you need to switch between different datasets easily.
To create dynamic append queries:
- Create a parameter for your data source or file path.
- Use this parameter in your source query to dynamically load different datasets.
- Create multiple queries that use the same parameter, but with different values.
- Append these dynamic queries together to create a single consolidated dataset.
This technique is particularly useful for businesses that work with regularly updated data sources, such as daily sales data or weekly performance reports. By using parameters, you can automate the process of appending data from different time periods or regions.
Best Practices for Efficient Append Queries
To ensure your append queries are efficient, maintainable, and error-free, follow these best practices:
Consistent Data Types
Before appending datasets, ensure that the corresponding columns in each table have consistent data types. Mismatched data types can cause errors or unexpected results. For example, if one table has a date column while the other table has a text column for the same field, Power BI may not be able to append the data correctly.
Use the “Change Type” option in Power Query Editor to ensure that all corresponding columns have the same data type.
Column Naming Conventions
To make the append process smoother, use clear and consistent column names across all the tables you are appending. This makes it easier for Power BI to align columns correctly. If necessary, you can rename columns using the “Rename Columns” option in Power Query Editor before appending the data.
Data Cleaning Before Appending
Perform necessary data cleaning and transformation steps on individual tables before appending. This includes removing duplicates, handling null values, and filtering irrelevant data. By cleaning your data beforehand, you can reduce the complexity of your final query and ensure that the appended data is of high quality.
Regular Performance Checks
Monitor the performance of your append queries, especially when working with large datasets. If you notice that the queries are taking too long to load or process, consider using techniques like incremental refresh or partitioning your data. Additionally, removing unnecessary columns before appending can improve performance by reducing the amount of data being processed.
Documentation
As with any data transformation process, it’s essential to document your append queries, including any conditions, filters, or transformations you applied. Proper documentation helps ensure that your queries are maintainable and makes it easier for others to understand and troubleshoot them.
Version Control
If you’re working in a team, use version control for your Power BI files to track changes in your append queries over time. This helps prevent accidental changes or data loss and makes it easier to revert to previous versions if necessary.
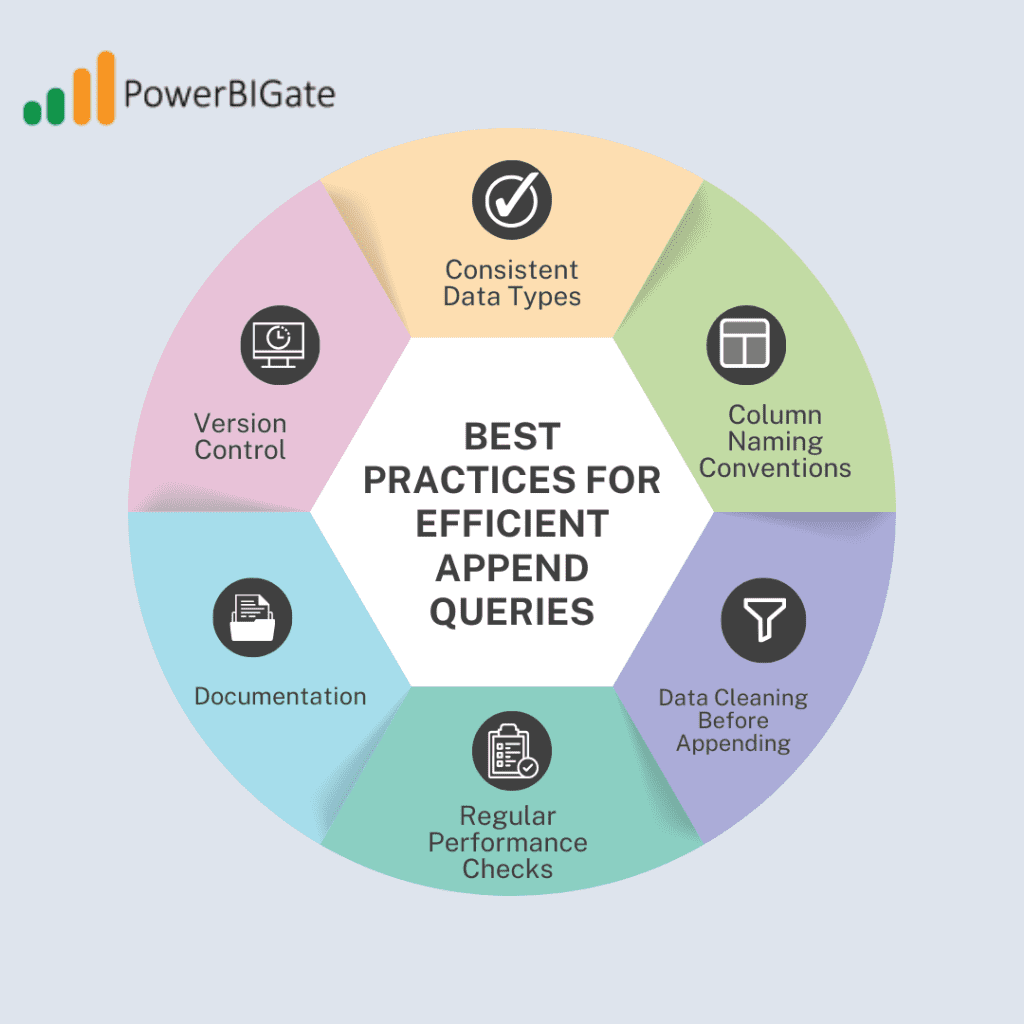
Troubleshooting Common Issues with Append Queries
Even with careful planning, you may encounter issues when working with append queries. Here are some common problems and their solutions:
Mismatched Data Types
- Issue: Errors or unexpected results due to mismatched data types in corresponding columns.
- Solution: Use the “Change Type” option in Power Query Editor to ensure consistent data types across tables before appending.
Duplicate Records
- Issue: Appended data contains duplicate records.
- Solution: After appending, use the “Remove Duplicates” option in the “Home” tab of Power Query Editor to eliminate duplicates based on specific columns.
Performance Issues with Large Datasets
- Issue: Slow performance when appending very large tables.
- Solution: Consider using incremental refresh or partitioning your data. Additionally, remove unnecessary columns before appending to improve performance.
Errors in Date Handling
- Issue: Inconsistent date formats causing errors or incorrect data.
- Solution: Standardize date formats across all tables using the “Date/Time” functions in Power Query before appending.
Missing Data After Append
- Issue: Some expected data is missing from the appended result.
- Solution: Double-check your source queries and any filters applied before the append operation. Ensure that all necessary data is included in each source query.
Integrating Append Queries with Other Power BI Features
Append queries become even more powerful when combined with other features in Power BI. Here are a few ways to enhance your data analysis using append queries:
Data Modeling
After appending your data, use Power BI’s data modeling capabilities to create relationships between your appended table and other tables in your dataset. This enables you to build more complex reports and perform cross-table analysis.
For example, you can append sales data from multiple regions and then create relationships with a customer table to analyze sales performance by customer segment.
Custom Visuals
Leverage Power BI’s wide range of custom visuals to create compelling visualizations of your appended data. For instance, you can use bar charts, line graphs, or heat maps to display trends and patterns in your consolidated dataset.
DAX Measures
After appending your data, use DAX (Data Analysis Expressions) to create advanced calculations and metrics. DAX measures can be used to perform calculations like year-over-year growth or average sales per customer based on your appended data.
Power BI Service
Publish your reports with appended data to Power BI Service for easy sharing and collaboration with your team or stakeholders. By appending data from multiple sources into a single dataset, you can create comprehensive reports that provide a holistic view of your business.
Power BI Dataflows
Use Power BI Dataflows to create reusable append queries that can be shared across multiple reports and dashboards. Dataflows allow you to centralize your data transformation logic, ensuring that the same append queries are used consistently across your organization.
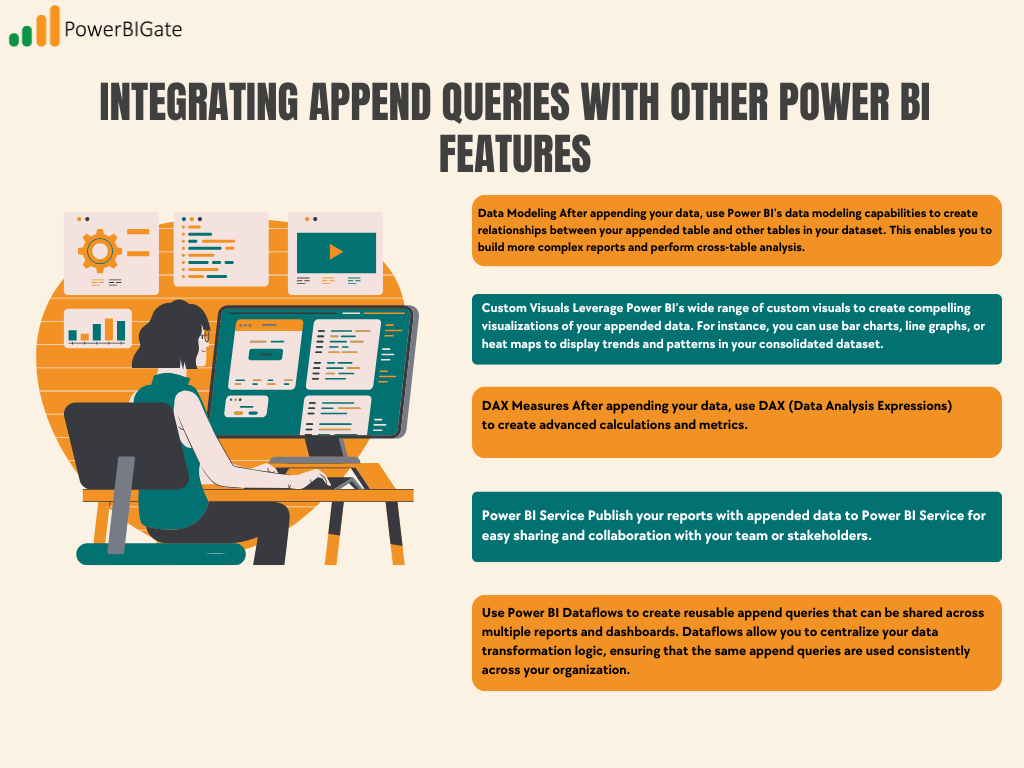
Future Trends in Data Append Techniques
As the field of data analysis continues to evolve, we can expect to see advancements in append query techniques and related technologies. Some emerging trends to watch for include:
AI-Assisted Appending
Artificial intelligence and machine learning are increasingly being integrated into business intelligence tools like Power BI. In the future, we may see AI-driven suggestions for optimal append strategies based on your data structure and analysis goals. For example, AI could automatically recommend the best way to align columns or identify patterns in the data that should be appended.
Real-Time Appending
As real-time data becomes more prevalent, we can expect improvements in appending streaming data sources. This would allow businesses to append live data from IoT devices, social media platforms, or web analytics in real time, providing up-to-the-minute insights.
Cross-Platform Compatibility
In the future, we may see enhanced compatibility between different BI tools, allowing for more seamless appending of data from various platforms. For example, it could become easier to append data from Power BI, Tableau, and other analytics tools without requiring complex transformations.
Improved Performance Optimization
With data volumes growing exponentially, performance optimization will continue to be a priority. Future updates to Power BI may bring more sophisticated performance optimization techniques for handling extremely large append operations, such as advanced caching mechanisms or parallel processing.
Advanced Data Governance Features
As data governance and security become more important, we can expect to see more robust data governance features integrated into the append query process. This could include automated checks for data quality, enhanced audit trails for data transformations, and stricter access controls for sensitive datasets.
Conclusion
Append queries are a fundamental tool in the Power BI ecosystem, enabling analysts to consolidate and manipulate data efficiently. By mastering append queries, you can streamline your data preparation process, create more comprehensive analyses, and unlock deeper insights from your data.
Remember that the key to successful data analysis lies not just in the tools you use but in how you apply them to solve real-world problems. Append queries are just one piece of the puzzle—combine them with other Power BI features, your domain knowledge, and analytical skills to create truly impactful business intelligence solutions.
As you continue to work with append queries in Power BI, keep experimenting, stay curious, and don’t hesitate to push the boundaries of what’s possible with your data. The more you practice and explore, the more proficient you’ll become in leveraging this powerful feature to drive data-informed decisions in your organization.
Thoughtful Question for Users:
How have you used append queries in your Power BI projects to solve complex data consolidation challenges? Share your experiences and any innovative approaches you’ve discovered along the way.
