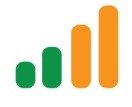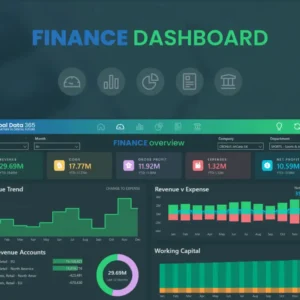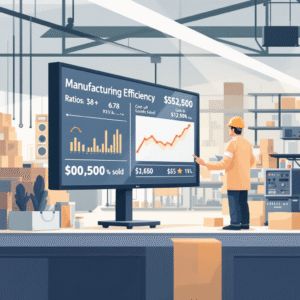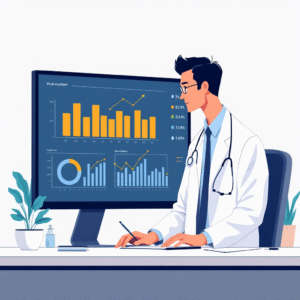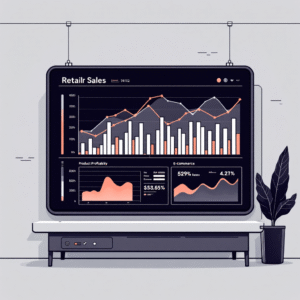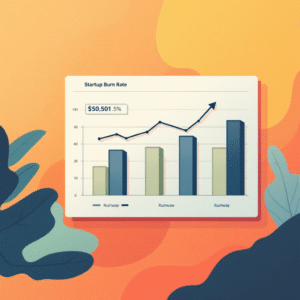The Microsoft Power BI Conference 2024 stands as a pivotal event in the data analytics community, bringing together industry leaders, experts, and enthusiasts to explore the latest innovations in business intelligence (BI). As businesses continue to adopt data-driven strategies, this conference is a critical resource for understanding how to transform data into actionable insights that propel organizations forward.
This comprehensive guide will walk you through everything you need to know about this transformative event, from key highlights and networking opportunities to practical sessions and future trends that will shape the BI landscape. Whether you’re an experienced Power BI user or new to the platform, there’s something for everyone.
What’s New at Power BI Conference 2024?
The 2024 edition promises to be bigger and better than ever, featuring groundbreaking announcements, hands-on workshops, and unparalleled networking opportunities. Microsoft has positioned this conference as the ultimate destination for professionals looking to leverage Power BI’s capabilities to drive business success.
Expanded Focus on AI and Machine Learning
This year’s theme centers on advanced AI integration and machine learning, showcasing how Power BI is evolving to incorporate these technologies. With enhanced natural language processing (NLP), Power BI users can ask complex data questions in plain English and get immediate, actionable insights. The integration of predictive analytics tools also allows businesses to anticipate trends, leading to more strategic decision-making.
Greater Emphasis on Data Governance and Security
As organizations handle increasing volumes of sensitive data, governance and security have become top priorities. The 2024 conference introduces more advanced security features, ensuring that businesses can safeguard their data while maintaining ease of access for authorized personnel. From encryption enhancements to multi-factor authentication, Power BI’s updated security protocols are designed to protect data at every stage of its lifecycle.
User-Centric Enhancements
In response to user feedback, Microsoft is introducing more customization options, including expanded capabilities for report themes, visual layouts, and cross-platform compatibility. The conference will unveil tools that allow Power BI users to create more dynamic reports, accessible from any device, fostering seamless collaboration across distributed teams.
Key Conference Highlights
Innovative Feature Releases
The Power BI Conference 2024 is poised to introduce several new and enhanced features that will reshape the landscape of business intelligence. Key releases include:
- Advanced AI Integration: Leveraging Microsoft’s AI capabilities, Power BI’s natural language processing (NLP) engine is more sophisticated than ever, enabling users to ask complex queries and receive detailed answers with minimal effort. The AI algorithms can also predict trends, uncover patterns, and identify key business drivers that may not be immediately apparent.
- Real-time Analytics: As the demand for real-time decision-making grows, Power BI has improved its streaming data capabilities, allowing organizations to monitor and analyze data as it flows in from various sources. This feature is especially valuable for industries like finance, manufacturing, and healthcare, where timely decisions are critical.
- Cross-platform Compatibility: One of the most exciting announcements at the conference is the expanded cross-platform compatibility. Power BI now offers seamless integration with both Microsoft and non-Microsoft tools, ensuring that data can be visualized and analyzed across different devices and platforms, including mobile, tablet, and desktop.
- Enhanced Security Features: The conference introduces next-level data protection protocols, including improved encryption, role-based access controls, and compliance with international data privacy regulations like GDPR and CCPA. These features are designed to meet the growing need for robust data governance frameworks.
Expert-Led Sessions
The conference will feature a series of expert-led sessions, delivered by industry veterans and Microsoft MVPs. These sessions will cover a range of topics, from fundamental Power BI concepts to advanced techniques, ensuring that attendees at every skill level can gain valuable insights. Key topics include:
- Data Modeling Best Practices: Learn how to build efficient, scalable data models that minimize processing time and maximize query performance. Experts will walk through common modeling mistakes and provide guidance on organizing data relationships for optimal reporting.
- DAX Formula Optimization: Gain in-depth knowledge of Data Analysis Expressions (DAX) formulas, a key component of Power BI. These sessions will focus on best practices for writing efficient formulas, debugging complex queries, and enhancing the overall performance of reports.
- Power BI Architecture Design: Discover how to design a robust Power BI architecture that scales with your organization’s needs. This session will cover key considerations such as data source connections, data transformation, and report distribution.
- AI-Powered Analytics: Explore how AI is transforming the BI landscape. From automated insights to AI-powered data storytelling, learn how to harness machine learning algorithms to drive more intelligent business outcomes.
- Performance Tuning Strategies: Understand how to optimize the performance of your Power BI reports, datasets, and dashboards. Experts will share strategies for improving refresh times, reducing memory consumption, and optimizing data loads.
Practical Workshops and Training
Hands-on learning is a core focus of the Power BI Conference 2024. Attendees can participate in practical workshops that provide real-world experience with Power BI’s tools and features.
Hands-on Learning Experiences
- Interactive Lab Sessions: These sessions provide a hands-on environment where you can experiment with Power BI’s latest features. Work alongside experts to solve complex data challenges, practice DAX formula writing, and refine your data visualization techniques.
- Real-world Case Studies: Dive into real-world applications of Power BI with case studies from leading organizations across industries. These sessions will provide a deep understanding of how Power BI can be implemented to solve common business problems.
- Problem-solving Workshops: Collaborate with peers and experts in workshops designed to tackle specific BI challenges. Whether it’s data integration, report optimization, or security configuration, these workshops will provide practical solutions that you can implement in your own organization.
- Certification Preparation Courses: If you’re looking to validate your skills, the conference offers certification preparation courses for Power BI exams. These courses provide comprehensive study guides, practice exams, and expert advice to help you achieve certification.
Networking Opportunities
In addition to learning, the Power BI Conference 2024 offers unparalleled opportunities to network with peers, industry leaders, and Microsoft experts.
Industry-specific Meetups
Network with professionals in your industry at tailored meetups for sectors such as finance, healthcare, manufacturing, retail, and more. These meetups provide a platform to discuss industry-specific challenges and explore how Power BI solutions can be customized to meet unique business needs.
Expert Roundtables
Join intimate roundtable discussions with Power BI MVPs, product developers, and industry thought leaders. These sessions are an opportunity to ask in-depth questions, share insights, and learn from the experiences of others who are at the forefront of business intelligence innovation.
Partner Showcases
Explore the latest solutions from Microsoft partners who are extending the Power BI platform with custom applications, integrations, and add-ons. From advanced analytics tools to industry-specific visualizations, discover how these solutions can enhance your Power BI experience.
Career Development Sessions
Looking to advance your career? Attend career development sessions that provide guidance on how to grow your skills, expand your professional network, and explore new opportunities in the field of data analytics.
Technical Deep Dives
For those looking to explore Power BI’s more advanced capabilities, the conference offers a series of technical deep dives.
Advanced Analytics Sessions
- Predictive Analytics Implementation: Learn how to implement predictive analytics models using Power BI’s built-in AI capabilities. Explore real-world use cases where businesses have used predictive models to drive decision-making, improve operations, and increase profitability.
- Machine Learning Integration: Discover how to integrate machine learning models into your Power BI reports. This session will cover how to use Azure Machine Learning and other tools to bring advanced analytics into your Power BI dashboards.
- Custom Visual Development: If you need more than the out-of-the-box visuals, this session will teach you how to develop custom visuals that cater to your organization’s specific needs. Learn the technical skills required to create visuals that offer unique insights into your data.
- Advanced DAX Patterns: Explore complex DAX patterns used to solve advanced reporting challenges. From time intelligence calculations to complex aggregations, this session is designed for Power BI users looking to elevate their reporting capabilities.
- Power Query Optimization: Get practical tips on optimizing Power Query for large datasets. Learn how to manage data transformation tasks more efficiently, reduce query load times, and ensure your reports remain responsive.
Architecture and Performance
Performance and scalability are critical for organizations using Power BI on an enterprise level. These sessions provide deep insights into building and maintaining high-performance Power BI architectures.
Enterprise-scale Deployments
Learn how to design and implement Power BI solutions that scale to meet the needs of large organizations. This session will cover how to structure data models, optimize query performance, and ensure your reports can handle large volumes of data without slowing down.
Premium Capacity Management
For organizations using Power BI Premium, capacity management is essential to maintaining performance. This session will explore how to manage premium capacity effectively, including tips on monitoring usage, allocating resources, and ensuring optimal performance.
Gateway Configuration
Learn how to configure on-premises data gateways to ensure secure, reliable connections between Power BI and your data sources. This session will provide practical tips for setting up and managing gateways to maximize uptime and performance.
Report Server Optimization
Power BI Report Server allows organizations to host their reports on-premises. In this session, experts will share best practices for optimizing report server performance, including tips for managing large datasets, improving report load times, and configuring security settings.
Security Implementation
Data security is a critical concern for organizations of all sizes. This session will provide an in-depth look at Power BI’s security features, including role-based access control, data encryption, and compliance with industry standards such as GDPR and HIPAA.
Industry-Specific Tracks
The Power BI Conference 2024 includes specialized tracks tailored to the needs of different industries. These tracks feature sessions that explore how Power BI can be applied to solve common challenges in specific sectors.
Financial Services
- Risk Analytics: Learn how Power BI can be used to assess and manage financial risk, with a focus on compliance, fraud detection, and portfolio management.
- Regulatory Reporting: Discover how to automate regulatory reporting processes using Power BI, ensuring that your organization stays compliant with industry regulations.
- Financial Forecasting: Understand how to build financial forecasting models using Power BI’s advanced analytics features, helping your organization make informed decisions about future investments and spending.
- Investment Analysis: Explore how Power BI can be used to analyze investment performance, track market trends, and identify new opportunities.
Healthcare
- Patient Analytics: Learn how healthcare organizations are using Power BI to analyze patient data, track outcomes, and improve care delivery.
- Clinical Outcomes: Discover how Power BI can be used to monitor clinical outcomes, helping healthcare providers identify areas for improvement and ensure that patients receive the best possible care.
- Healthcare Operations: Explore how healthcare organizations are using Power BI to optimize operations, from staff scheduling to resource management.
- Compliance Reporting: Understand how to use Power BI to manage healthcare compliance reporting, ensuring that your organization meets industry standards and regulatory requirements.
Manufacturing
- Supply Chain Analytics: Learn how manufacturers are using Power BI to gain insights into their supply chains, from demand forecasting to inventory management.
- Quality Control Metrics: Discover how Power BI can be used to track quality control metrics, helping manufacturers identify defects, reduce waste, and improve product quality.
- Production Optimization: Explore how Power BI can be used to optimize production processes, from machine performance monitoring to predictive maintenance.
- Inventory Management: Understand how Power BI can help manufacturers optimize their inventory levels, reducing costs and improving efficiency.
Future of Power BI
As Power BI continues to evolve, the conference offers a glimpse into the future of business intelligence.
Emerging Trends
- AI-driven Analytics: Discover how AI is becoming a central part of business intelligence, from automated data analysis to predictive modeling. Power BI’s AI capabilities allow businesses to unlock new insights and drive smarter decision-making.
- Automated Insights: Learn how Power BI is streamlining the process of data analysis by automatically generating insights based on your data. This feature allows organizations to discover trends, identify outliers, and uncover opportunities without the need for manual analysis.
- Extended Reality Integration: As extended reality (XR) technologies mature, Power BI is exploring how to integrate virtual and augmented reality into data analysis. Imagine walking through a virtual representation of your data, gaining new perspectives on complex datasets.
- Cloud-native Solutions: With cloud adoption on the rise, Power BI is positioning itself as a cloud-native platform that can scale with the needs of businesses. Discover how Power BI is leveraging cloud technologies to offer faster, more scalable, and more secure data analytics solutions.
Roadmap Sessions
At the Power BI Conference 2024, attendees will have the opportunity to hear directly from Microsoft’s product development team about the future of Power BI.
Upcoming Feature Releases
Learn about the new features and enhancements that are planned for future releases of Power BI. These sessions will provide a sneak peek at upcoming tools, integrations, and functionalities that will help businesses get even more value from their data.
Platform Evolution
Discover how Power BI is evolving to meet the changing needs of businesses. From new AI capabilities to expanded integrations with third-party tools, these sessions will provide insights into how Power BI will continue to grow as a platform.
Integration Capabilities
Power BI is increasingly being integrated with other Microsoft products and third-party tools. These sessions will explore how Power BI’s integration capabilities are expanding, making it easier than ever to connect your data with other systems.
Community Initiatives
The Power BI community plays a crucial role in the platform’s development. These sessions will highlight community-driven initiatives, such as user group events, hackathons, and contributions to the Power BI marketplace.
Best Practices and Guidelines
The conference also focuses on best practices and guidelines for developing, deploying, and managing Power BI solutions.
Development Standards
Learn how to establish best practices for Power BI development, from code organization to version control. These sessions will cover topics such as:
- Code Organization: Best practices for structuring your Power BI reports, DAX formulas, and data models.
- Version Control: How to manage different versions of your Power BI reports and datasets, ensuring that changes are tracked and reversible.
- Testing Methodologies: How to test your Power BI reports and ensure that they are functioning correctly before deployment.
- Documentation Practices: Best practices for documenting your Power BI reports, models, and workflows, ensuring that others in your organization can easily understand and use your solutions.
Governance and Security
Data governance and security are critical concerns for organizations using Power BI. These sessions will provide best practices for managing data access, ensuring compliance with industry regulations, and implementing robust security measures.
- Data Privacy Compliance: Learn how to ensure that your Power BI reports comply with data privacy regulations such as GDPR, CCPA, and HIPAA.
- Access Control Management: Discover how to implement role-based access control in Power BI, ensuring that users only have access to the data they need.
- Audit Trail Implementation: Learn how to implement audit trails in Power BI, allowing you to track changes to reports, datasets, and data models.
- Security Best Practices: Understand how to secure your Power BI reports, from encryption to secure data connections.
Community and Collaboration
Power BI has a vibrant and active community of users, developers, and experts who contribute to the platform’s ongoing evolution.
User Groups
Connect with other Power BI users through user group events, online forums, and special interest groups. Whether you’re looking to learn from others, share your own experiences, or find a mentor, the Power BI community offers a wealth of resources.
- Regional Communities: Join regional Power BI user groups to connect with professionals in your area. These groups often host meetups, workshops, and other events where you can learn and network.
- Special Interest Groups: Connect with Power BI users who share your specific interests, whether it’s healthcare analytics, financial reporting, or machine learning.
- Online Forums: Participate in Power BI online forums to ask questions, share insights, and get help from the global Power BI community.
- Mentorship Programs: Whether you’re looking to mentor others or find a mentor, the Power BI community offers programs designed to connect professionals at different stages of their careers.
Success Stories
Power BI has helped organizations of all sizes transform their data into actionable insights. At the conference, you’ll have the opportunity to hear success stories from businesses that have used Power BI to drive digital transformation and achieve real business results.
Implementation Case Studies
Discover how companies have successfully implemented Power BI solutions, from small businesses to large enterprises. These case studies will provide valuable insights into how Power BI can be applied to solve real-world challenges.
Digital Transformation Stories
Learn how Power BI has played a key role in digital transformation initiatives across various industries. Whether it’s streamlining operations, improving customer experiences, or driving innovation, these stories will highlight the tangible benefits of Power BI.
ROI Achievement Examples
See how organizations have used Power BI to achieve a significant return on investment (ROI). These sessions will explore how businesses have reduced costs, improved efficiency, and generated new revenue streams through the use of Power BI.
Challenge Resolution Cases
Explore how Power BI has helped organizations overcome specific challenges, from data silos to slow reporting processes. These sessions will provide practical examples of how Power BI can be used to solve common business problems.
Conference Planning Guide
To make the most of your experience at the Power BI Conference 2024, it’s important to plan ahead. This guide provides tips on how to prepare for the conference, organize your schedule, and maximize your learning opportunities.
Registration Information
- Early Bird Pricing: Take advantage of discounted rates by registering early.
- Group Discounts: If you’re attending with colleagues, look for group discounts to save on registration fees.
- Academic Rates: Students and educators can often register at reduced rates, making the conference more accessible to the next generation of data professionals.
- Corporate Packages: Many organizations offer corporate packages that include conference registration, accommodations, and travel expenses.
Session Planning
With so many sessions to choose from, it’s important to plan your schedule in advance. Consider the following tips:
- Schedule Organization: Review the session catalog and create a personalized schedule based on your interests and learning goals.
- Track Selection: Choose sessions from different tracks to get a well-rounded experience. For example, attend sessions on both technical deep dives and industry-specific solutions.
- Workshop Registration: Some workshops may require pre-registration, so be sure to sign up early to secure your spot.
- Networking Events: Don’t forget to make time for networking events, as these can be some of the most valuable opportunities to connect with other professionals and share ideas.
Making the Most of Your Experience
To maximize your learning and networking opportunities, consider the following strategies:
Pre-Conference Preparation
- Review Session Catalog: Before the conference, take time to review the session catalog and identify the sessions that align with your learning goals.
- Install Required Software: Some workshops may require specific software installations, so make sure you have everything set up in advance.
- Complete Prerequisites: If you’re attending advanced sessions, check for any prerequisites and complete them ahead of time to ensure you get the most out of the experience.
- Set Learning Goals: Establish clear learning objectives before the conference, so you can focus on acquiring the knowledge and skills that are most relevant to your work.
Post-Conference Resources
After the conference, you’ll have access to a wealth of resources that can help you continue learning and applying what you’ve learned.
- Session Recordings: Access recordings of the sessions you attended, as well as those you may have missed, allowing you to revisit key concepts.
- Presentation Materials: Download presentation slides, whitepapers, and other materials shared during the conference.
- Code Samples: Some technical sessions may include code samples that you can use as a starting point for your own Power BI projects.
- Implementation Guides: Take advantage of implementation guides and best practices shared during the conference to help you apply Power BI solutions in your organization.
Impact on Business Intelligence
The Power BI Conference 2024 highlights how Power BI is transforming the way businesses approach data and analytics.
Digital Transformation
Power BI is at the forefront of digital transformation, helping businesses leverage their data to drive smarter decisions, improve efficiency, and foster innovation.
- Drives Business Decisions: Power BI’s advanced analytics capabilities enable businesses to make data-driven decisions that lead to better outcomes.
- Enables Data Democracy: By making data accessible to a wider audience, Power BI helps organizations break down data silos and foster a culture of data-driven decision-making.
- Supports Innovation: Power BI’s AI capabilities, predictive analytics, and real-time data processing enable businesses to innovate and stay ahead of the competition.
- Facilitates Growth: By providing actionable insights, Power BI helps businesses identify new opportunities for growth and improve overall performance.
ROI Optimization
The Power BI Conference 2024 will provide insights into how businesses can optimize their ROI through the use of Power BI.
- Cost Reduction Strategies: Learn how Power BI can help your organization reduce costs by streamlining reporting processes, automating data analysis, and improving operational efficiency.
- Efficiency Improvements: Discover how Power BI’s automation capabilities can help your organization save time and resources by eliminating manual reporting tasks.
- Resource Optimization: Learn how to optimize your organization’s data resources, ensuring that your teams have access to the right data at the right time.
- Value Generation: Explore how Power BI can help your organization generate new value by uncovering hidden insights and identifying opportunities for growth.
Practical Applications
Power BI offers a wide range of practical applications across industries. At the conference, you’ll have the opportunity to learn from real-world examples of how businesses are using Power BI to achieve success.
Real-world Implementations
Discover how businesses are using Power BI to solve real-world challenges, from improving customer experiences to optimizing supply chains.
Success Stories
Hear success stories from organizations that have used Power BI to drive digital transformation, improve operational efficiency, and achieve their business goals.
Implementation Challenges
Learn about the common challenges that organizations face when implementing Power BI, and how to overcome them. From data integration issues to user adoption challenges, these sessions will provide practical solutions to help your organization succeed.
Solution Architectures
Explore different solution architectures for deploying Power BI in your organization, whether you’re working with cloud-based or on-premises systems.
Best Practices
Discover best practices for implementing Power BI, from data modeling to report design. These sessions will provide practical tips and techniques for getting the most out of Power BI.
Industry Solutions
Power BI offers tailored solutions for a wide range of industries, from healthcare to manufacturing. At the conference, you’ll have the opportunity to explore how Power BI can be applied to your specific industry.
Vertical-specific Solutions
Learn about vertical-specific solutions that are designed to address the unique challenges of your industry, from healthcare analytics to financial reporting.
Custom Applications
Explore how to build custom Power BI applications that are tailored to the needs of your organization. Whether you’re working with complex datasets or unique reporting requirements, these sessions will provide practical advice on how to customize Power BI for your needs.
Integration Patterns
Discover common integration patterns for connecting Power BI with other systems, from ERP platforms to CRM tools. These sessions will provide insights into how to create a seamless data ecosystem that supports your organization’s goals.
Scalability Approaches
Learn about scalability approaches for deploying Power BI in large organizations. Whether you’re managing thousands of users or working with massive datasets, these sessions will provide best practices for scaling your Power BI solutions.
Future-Proofing Your Skills
As Power BI continues to evolve, it’s important to stay up-to-date with the latest trends, technologies, and best practices.
Skill Development
The Power BI Conference 2024 offers numerous opportunities to develop your skills, from learning new techniques to gaining hands-on experience with the latest features.
- Emerging Technologies: Learn about emerging technologies such as AI, machine learning, and extended reality, and how they are being integrated into Power BI.
- Advanced Analytics: Gain expertise in advanced analytics techniques, from predictive modeling to machine learning integration.
- AI Integration: Explore how AI is transforming business intelligence, and how you can use Power BI’s AI capabilities to drive smarter decisions.
- Cloud Solutions: Learn about the latest trends in cloud-based analytics, and how to leverage Power BI’s cloud-native features to scale your solutions.
Career Advancement
The Power BI Conference 2024 offers valuable insights into how you can advance your career in business intelligence.
- Certification Paths: Learn about Power BI certification paths and how they can help you demonstrate your expertise to employers.
- Career Opportunities: Discover career opportunities in the growing field of business intelligence, from data analysis to solution architecture.
- Skill Requirements: Learn about the skills that are in demand in the business intelligence field, and how you can develop them through hands-on experience and training.
- Industry Trends: Stay up-to-date with the latest trends in business intelligence, and how they are shaping the future of data analytics.
Conclusion
The Power BI Conference 2024 represents a unique opportunity to stay ahead in the rapidly evolving world of business intelligence. Whether you’re a seasoned professional or just starting your journey, this conference offers invaluable insights, connections, and learning opportunities that can transform your career and organization’s data strategy.
By attending the Power BI Conference 2024, you’ll gain a deep understanding of Power BI’s latest features, best practices, and real-world applications. You’ll leave with the knowledge, skills, and connections you need to take your business intelligence capabilities to the next level.
So, what specific aspects of Power BI’s future development are you most excited about, and how do you plan to implement these innovations in your organization? Share your thoughts and experiences in the comments below!