Power BI is a powerful tool for data visualization, analysis, and reporting that allows users to seamlessly connect to a wide array of data sources. However, one of the most common challenges users face when working with Power BI is the issue of greyed-out data source credentials, which prevents them from editing or refreshing their datasets. This problem can be frustrating, especially when it disrupts workflows, making it impossible to generate updated reports or maintain data pipelines.
In this article, we’ll explore in detail why data source credentials may be greyed out in Power BI and how to resolve this issue effectively. We’ll break down the common causes and offer step-by-step troubleshooting solutions, as well as cover advanced techniques for users dealing with complex Power BI deployments.
The Importance of Data Source Credentials in Power BI
Before addressing why data source credentials might be greyed out in Power BI, it’s important to understand their role in the platform. Power BI allows users to connect to a variety of data sources, including on-premises databases, cloud-based systems, and external services. To retrieve and update data from these sources, Power BI requires valid credentials to authenticate the connection securely.
Data source credentials are crucial because they allow Power BI to access the necessary information and ensure that the data is retrieved in real-time or refreshed according to a set schedule. This authentication process ensures that only authorized users can access sensitive data from the source, maintaining the integrity and security of the information.
Credentials in Power BI can vary depending on the type of data source and authentication method. These methods include Windows authentication, OAuth2 for cloud services, and API keys for external web services. Without properly configured credentials, Power BI cannot refresh datasets or connect to live data sources, which can disrupt reporting and analysis workflows.
When credentials are greyed out, it indicates a potential issue with the configuration, permissions, or the data source itself, which prevents users from editing or refreshing the connection. Understanding the importance of these credentials is key to troubleshooting and resolving greyed-out credential issues efficiently.
These credentials come in different forms, depending on the type of authentication the data source requires. Power BI supports various authentication methods, such as:
- Windows Authentication: Used for services like SQL Server that are within the same network domain.
- Basic Authentication: Requires a username and password, often for web-based services or cloud platforms.
- OAuth2: Common for modern cloud services like SharePoint, Azure SQL Database, and Salesforce.
- API Key: Used for web APIs and other external sources that use token-based authentication.
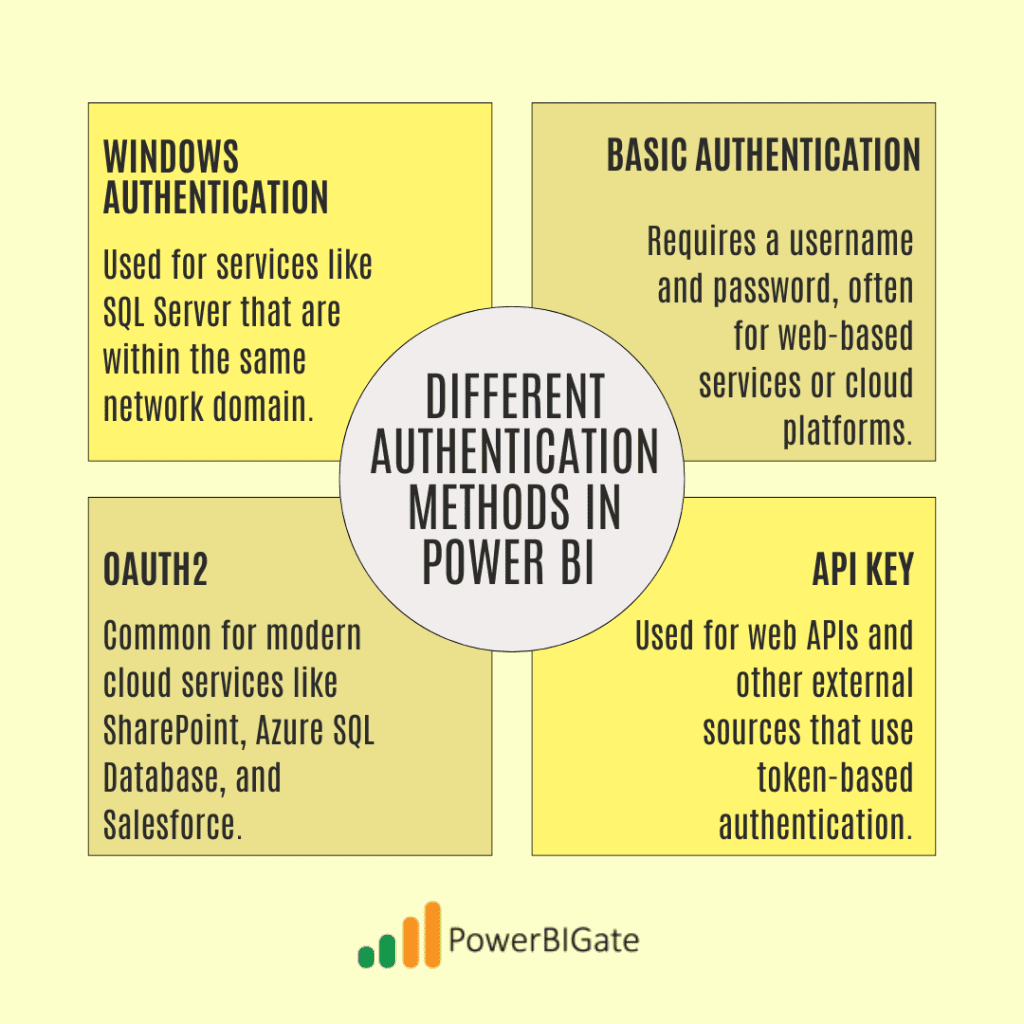
Without these credentials, Power BI cannot access or refresh datasets, which can affect real-time data retrieval, scheduled refreshes, and overall reporting accuracy. When these credentials become greyed out, it’s a signal that something is wrong with how Power BI is managing or accessing the data source.
Why Credentials are Essential for Data Refreshes
In many Power BI workflows, data refreshes are set to run automatically, ensuring reports are always up-to-date. For example, a daily sales report that connects to a SQL database will refresh every morning to reflect the latest data. Without valid credentials, Power BI cannot connect to the data source, causing the refresh to fail.
For organizations relying on real-time or frequently updated data, the inability to refresh datasets can have significant operational consequences. This underscores the importance of ensuring that data source credentials are configured correctly.
Common Reasons for Greyed-Out Data Source Credentials
Now that we’ve established the importance of data source credentials, let’s explore the most common reasons why they might become greyed out in Power BI. Understanding these reasons will provide the foundation for troubleshooting the issue.
1. Permission Issues
One of the most common reasons for greyed-out data source credentials is insufficient permissions. Power BI operates on a permission-based system, meaning that only users with specific roles or privileges can edit certain settings, including credentials.
Scenario: Accessing a Shared Dataset
Imagine you’re working in a Power BI workspace that’s shared across your team. You notice that the data source credentials for one of the datasets are greyed out. This could happen if the dataset belongs to another user who has set restrictive permissions. If you’re not the dataset owner or have not been granted administrative rights within the workspace, you won’t have the ability to modify those credentials.
To resolve this, you’ll need to request access or have the dataset owner modify the permissions to grant you administrative or member access.
How to Check Permissions:
- Navigate to the Power BI Service: Go to the Power BI workspace where the dataset resides.
- Review Workspace Permissions: Click on the workspace name, then go to “Manage Permissions.”
- Check Your Role: Verify if you are an Admin, Member, or Contributor. Only Admins and Members usually have the ability to edit credentials.
- Request Elevated Permissions: If you do not have the necessary permissions, request the workspace Admin to either grant you higher access or modify the credentials themselves.
Advanced Considerations for Permissions:
In organizations with strict security protocols, it’s common for datasets to be locked down to certain individuals or roles. IT administrators may enforce role-based access control (RBAC) policies that limit who can edit data source credentials. In these cases, modifying the data source permissions may require coordination with your IT department or Power BI administrators.
2. Gateway Configuration Issues
If you’re using Power BI to connect to on-premises data sources, you’ll likely need a Power BI Gateway to facilitate the connection. A misconfigured gateway can cause issues with credential management, resulting in greyed-out options.
Scenario: On-Premises SQL Server Connection
Suppose your dataset connects to an on-premises SQL Server through a data gateway. If the gateway hasn’t been correctly configured or if you don’t have administrative access to the gateway, you may not be able to modify the credentials.
How to Troubleshoot Gateway Issues:
- Check Gateway Status: In the Power BI Service, navigate to “Manage Gateways” under the settings.
- Verify Gateway Configuration: Ensure the gateway is properly configured for the data source. Check that the data source connection settings within the gateway are accurate.
- Administrator Rights: Ensure that you have been added as an administrator for the gateway. Without admin rights, you won’t be able to modify the data source credentials.
- Update Gateway Software: Outdated versions of the Power BI Gateway can cause various issues. Ensure that the gateway software is up-to-date.
Advanced Troubleshooting for Gateways:
In cases where multiple users or data sources share the same gateway, conflicts can arise if different authentication methods are required for each data source. Ensuring that the correct authentication mode (Windows, Basic, OAuth, etc.) is configured for each data source will prevent issues with greyed-out credentials. Additionally, network firewalls or proxy settings can sometimes interfere with the gateway’s ability to connect to the Power BI service, so verifying the network configuration is also essential.
3. Authentication Mode Mismatch
Another common reason for greyed-out credentials is an authentication mode mismatch between Power BI Desktop and Power BI Service. For example, if you set up your data source using Windows authentication in Power BI Desktop but then attempt to refresh the dataset in Power BI Service with OAuth2, this mismatch can lead to credential issues.
Scenario: Moving from Development to Production
Consider a scenario where you’re working on a report in Power BI Desktop, using Windows authentication to connect to a local SQL Server. After publishing the report to the Power BI Service, the credentials may become greyed out because the service expects a different authentication method, such as OAuth2, for cloud-based operations.
How to Resolve Authentication Mismatches:
- Open Power BI Desktop: Go to “Transform Data” and select “Data Source Settings.”
- Check Authentication Method: Verify the authentication mode that’s being used for each data source.
- Align Authentication: Ensure that the authentication mode in Power BI Desktop matches what’s required in Power BI Service. This often means switching from Windows authentication to OAuth2 for cloud-based services.
Advanced Tips for Authentication Modes:
For organizations with hybrid infrastructures (a mix of on-premises and cloud-based systems), it’s essential to establish a consistent authentication strategy. Ideally, all data sources should use a common authentication method to prevent issues when moving reports from development to production environments. Implementing single sign-on (SSO) or using Azure Active Directory (AAD) for authentication can streamline the process.
4. Data Source Type and Mode
The type of data source you’re connecting to and how it’s configured in Power BI can also affect whether the credentials are editable. Data sources can be connected via different modes, such as Import Mode (where data is copied into Power BI) or DirectQuery/Live Connection (where data is queried in real-time from the source).
Scenario: Import Mode Dataset
Suppose you’ve connected to an Excel file stored in OneDrive and have set it up in Import Mode. Because the data is imported and stored within Power BI, you may not need to refresh the credentials unless the file location or access permissions change. As a result, the credentials for this data source might be greyed out.
How to Manage Data Source Settings:
- Check the Connection Mode: In Power BI Service, go to the dataset settings and verify if it’s using Import Mode or DirectQuery/Live Connection.
- Adjust the Mode: If needed, switch between Import and DirectQuery modes in Power BI Desktop to control whether credentials are editable.
- Live Connection Authentication: For Live Connections, ensure that the correct authentication method (e.g., OAuth2) is set up to allow real-time data access.
5. Outdated Power BI Software
Using an outdated version of Power BI can lead to several issues, including greyed-out data source credentials. Microsoft regularly releases updates to Power BI that include bug fixes, new features, and security patches. Failing to update the software can cause compatibility issues, especially when working with newer data sources or authentication methods.
How to Ensure Your Power BI is Up to Date:
- Check for Updates: In Power BI Desktop, go to “File” > “Options and Settings” > “Options” and check for updates.
- Install the Latest Version: Download and install the latest version of Power BI Desktop from the official Microsoft website.
- Update the Gateway: If using an on-premises gateway, ensure that it is also updated to the latest version to avoid compatibility issues.
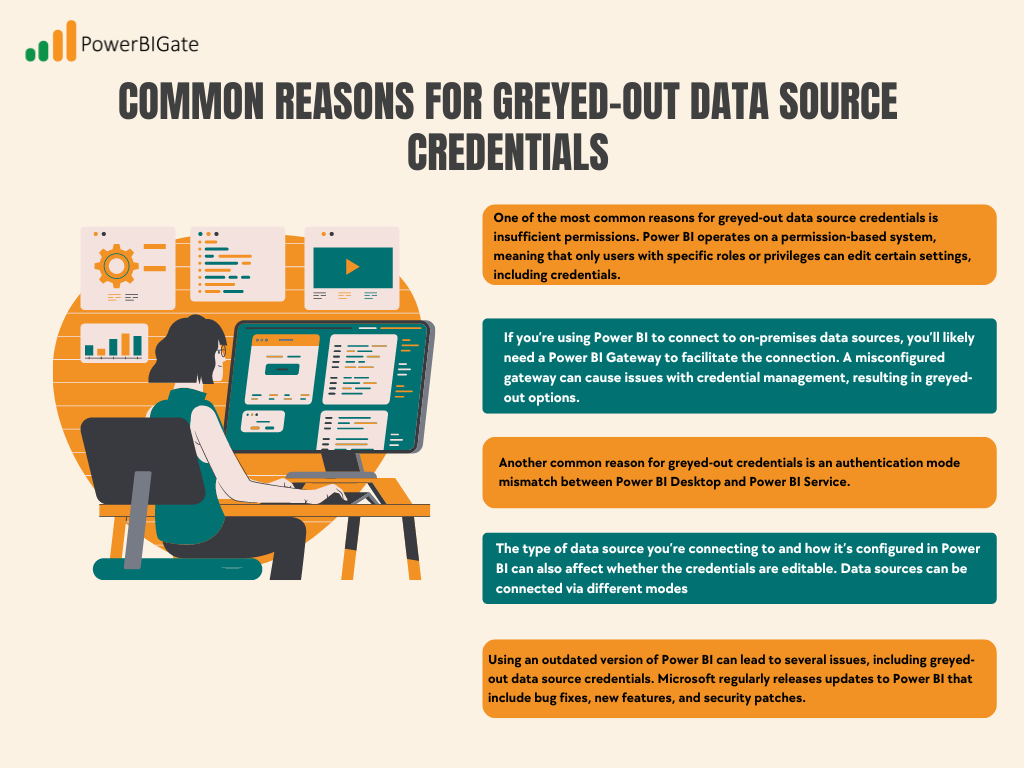
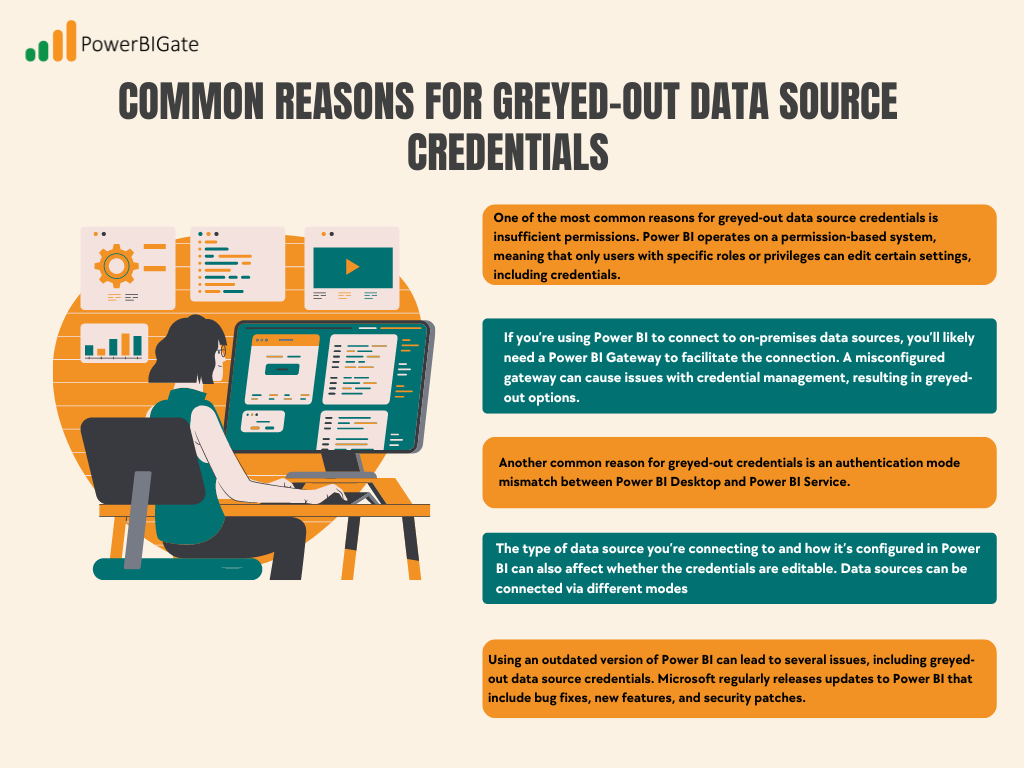
Advanced Troubleshooting Techniques
In addition to the common troubleshooting steps, there are several advanced techniques users can implement when facing persistent issues with greyed-out data source credentials. These techniques are particularly useful for larger organizations with complex data infrastructures.
1. Clearing Cached Credentials
Sometimes, cached credentials stored in Power BI Desktop or Service can cause issues when they become outdated or corrupted. Clearing these credentials and re-entering them can often resolve the problem.
How to Clear Cached Credentials:
- Open Power BI Desktop: Go to “File” > “Options and Settings” > “Data Source Settings.”
- Clear Cached Credentials: Select the data source and click “Clear Permissions.” This will remove any stored credentials for that data source.
- Re-enter Credentials: When prompted, enter the correct credentials for the data source.
2. Recreating Data Source Connections
If clearing cached credentials doesn’t resolve the issue, the next step is to delete and recreate the data source connection altogether. This can help resolve persistent credential issues by starting with a clean slate.
Steps to Recreate Data Source Connections:
- Delete the Existing Connection: In Power BI Service, go to the dataset settings and delete the existing data source connection.
- Recreate the Connection: Return to Power BI Desktop, and recreate the data source connection with the correct credentials and authentication settings.
- Publish the Dataset: Once the new connection is set up, publish the dataset to Power BI Service and verify if the credentials are still greyed out.
3. Using Azure Active Directory (AAD) for Authentication
For organizations using cloud-based services, switching to Azure Active Directory (AAD) for authentication can simplify credential management. AAD provides a centralized platform for managing users, groups, and access to cloud resources, including Power BI.
Benefits of AAD Integration:
- Single Sign-On (SSO): AAD allows users to sign in once and access all authorized resources without re-entering credentials.
- Conditional Access: IT administrators can enforce conditional access policies, such as requiring multi-factor authentication (MFA) for sensitive datasets.
- Improved Security: AAD supports advanced security features, such as risk-based authentication and device compliance checks.
Additional Considerations
Even after following all of the above steps, some users may continue to face challenges with greyed-out data source credentials. In these cases, there are a few additional things to consider:
1. Check Organizational Policies
In large organizations, IT departments often enforce strict policies on how data is accessed and shared. These policies may prevent users from editing credentials, even if they have administrative access within Power BI. It’s important to check with your IT department to ensure that there are no organizational policies in place that are restricting your access.
2. Refresh Dataset Locally
Sometimes refreshing the dataset locally in Power BI Desktop before publishing it to the service can resolve issues with credentials. This approach forces Power BI to revalidate the credentials during the refresh process.
How to Refresh Locally:
- Open Power BI Desktop: Open the report in Power BI Desktop and manually refresh the dataset by clicking “Refresh.”
- Check Credentials: If prompted, re-enter your credentials for the data source.
- Publish the Report: Once the dataset has refreshed successfully, publish it to the Power BI Service.
3. Contact Microsoft Support
If you’ve exhausted all options and are still unable to resolve the issue, it may be time to reach out to Microsoft support. Power BI has a dedicated support team that can assist with more complex issues, including credential problems. Additionally, community forums like the Power BI Community and Stack Overflow are great resources for finding solutions to common issues.
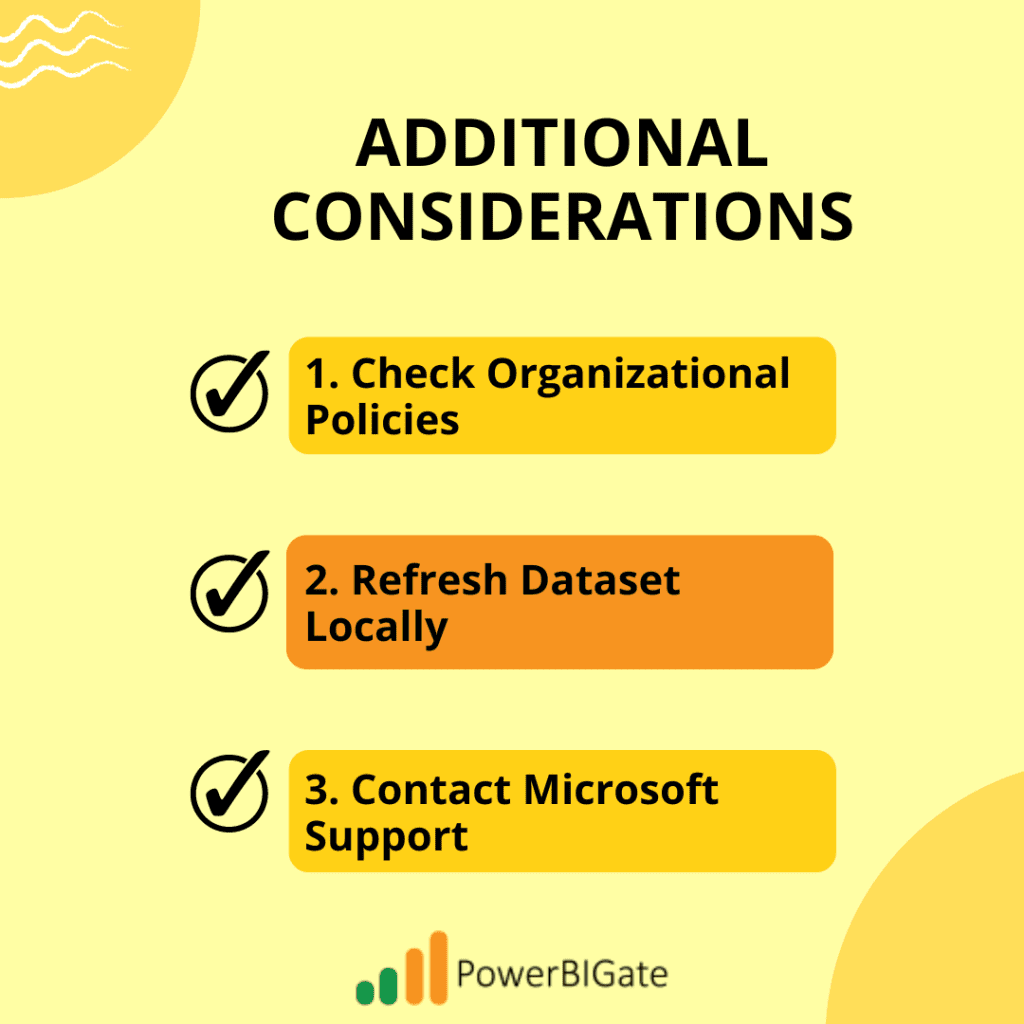
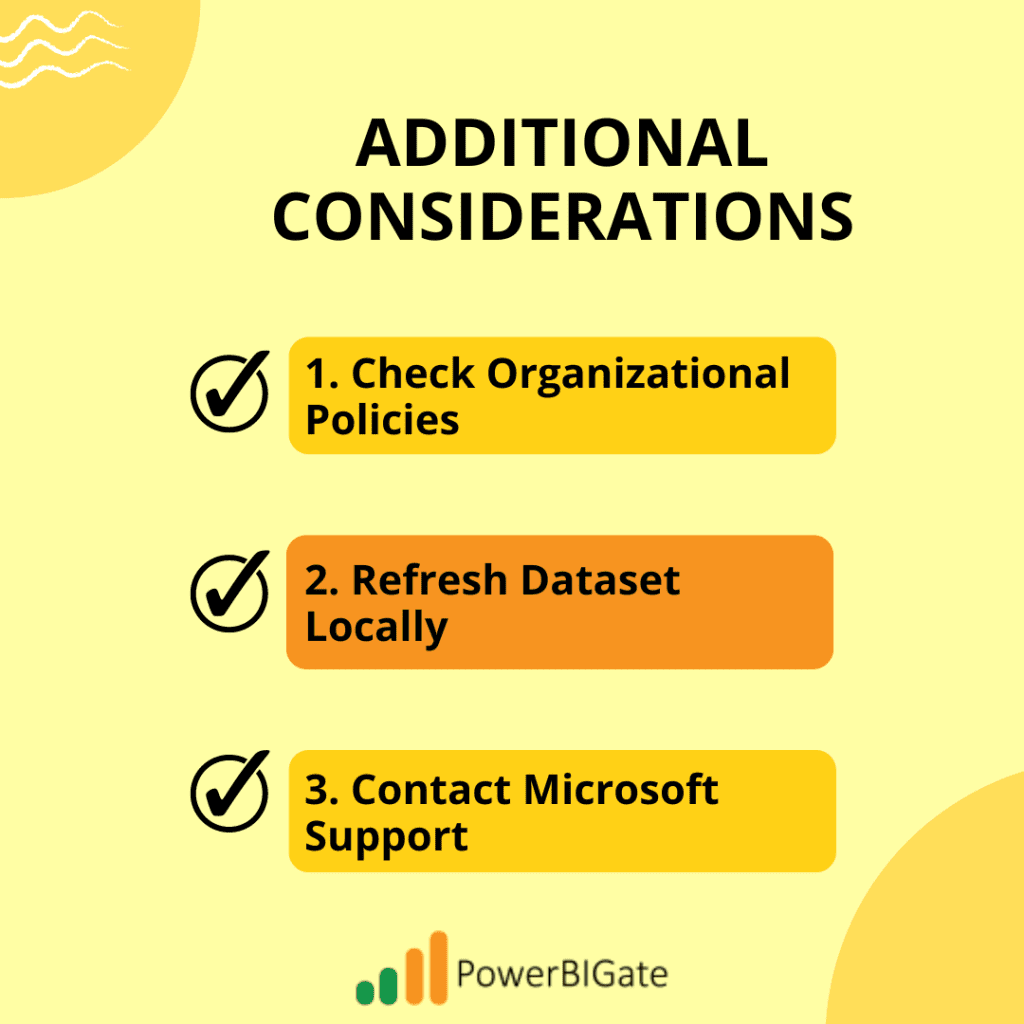
Conclusion
Encountering greyed-out data source credentials in Power BI can be frustrating, but the issue can often be resolved with the right troubleshooting approach. The key to solving this problem is understanding the underlying causes, which typically fall into a few common categories.
One frequent issue is permission restrictions. If you don’t have the necessary admin or member access to a dataset or workspace, you may be unable to edit the credentials. Another common cause is gateway configuration problems, especially when working with on-premises data sources. If the gateway isn’t properly configured or you lack administrative rights, the credentials may appear greyed out. Additionally, authentication mode mismatches can prevent you from editing credentials, particularly if the mode used in Power BI Desktop differs from what’s required in Power BI Service.
To address these issues, start by checking your permissions and ensuring that the correct authentication method is being used. If you’re using a gateway, confirm that it’s configured correctly and that you have the right level of access. In more complex scenarios, advanced troubleshooting may be necessary, such as clearing cached credentials or switching to Azure Active Directory (AAD) for authentication, which can simplify credential management and improve security.
By following these steps, users can typically resolve greyed-out credentials and restore access to their data sources, allowing for smooth and uninterrupted reporting in Power BI.
Power BI is a powerful and versatile tool for data analytics, and ensuring that data source credentials are properly configured is key to maintaining smooth workflows and up-to-date reports. Have you faced challenges with greyed-out data source credentials? What solutions worked for you? Share your thoughts and experiences in the comments below!
